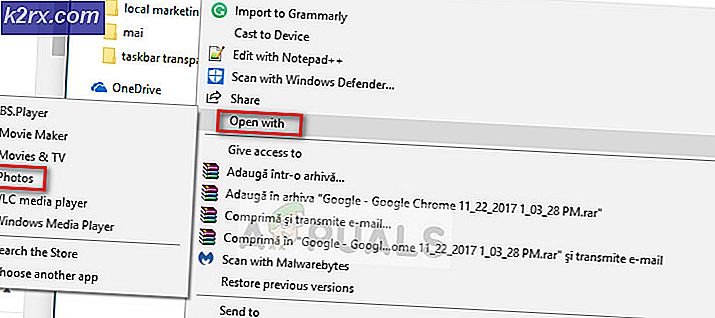Hur fixar du 'Systemfel 8646' när du återställer lösenord för Microsoft-konto
Vissa Windows-användare rapporterar att de slutar se ‘Systemfel 8646‘ (Systemet är inte auktoritärt för det angivna kontot och kan därför inte slutföra åtgärden) felkod när du försöker använda a nätanvändarkommandot för att återställa lösenordet för ett Microsoft-konto.
Efter att ha undersökt den här frågan visar det sig att det finns ett par olika scenarier med potential att orsaka problemet. Här är en kortlista med problem som kan utlösa Systemfel 8646:
Nu när du är väl förtrogen med alla scenarier som kan sluta producera det här felet, här är en lista över verifierade metoder som andra berörda Windows-användare framgångsrikt har använt för att komma till botten av Systemfel 8646:
Metod 1: Ändra lösenordet via GUI-menyn i Windows
Om du bara stöter på det här problemet när du försöker använda ett CMD-kommando för nätanvändare för att återställa ditt lösenord, kom ihåg att du har flera lösningar till ditt förfogande om du faktiskt kan komma förbi inloggningsmenyn i din Windows 7, Windows 8.1 eller Windows 10 OS.
Beroende på vilket operativsystem du väljer kan du förvänta dig att komma runt det här problemet Flera berörda användare har rapporterat att de lyckades komma runt problemet genom att använda appen Inställningar eller det klassiska kontrollpanelgränssnittet för att ändra lösenordet för sitt lokala konto .
Viktig: Dessa metoder fungerar bara så länge du kan logga in och om du använder ett lokalt konto.
Beroende på ditt föredragna sätt att göra saker följer du en av underguiderna nedan för att ändra lösenordet för Inställningar-appen via det klassiska kontrollpanelgränssnittet eller via inställningsappen:
A. Ändra lösenord via kontrollpanelen (Windows 7, Windows 8.1 och Windows 10)
Om du inte använder Windows 10 eller föredrar att hålla dig borta från Inställningsgränssnitt, Du kan också ändra ditt nuvarande lösenord för det lokala kontot via Kontrollpanel-menyn.
Här är vad du behöver göra:
- Tryck Windows-tangent + R att öppna upp en Springa dialog ruta. Skriv sedan 'kontrollera' inuti textrutan och tryck sedan på Stiga på för att öppna det klassiska kontrollpanelgränssnittet.
Notera: Om du uppmanas av UAC (användarkontokontroll), klick Ja för att bevilja admin-åtkomst.
- När du är inne i den klassiska kontrollpanelmenyn använder du sökfunktionen för att söka efteranvändarkonton', Klicka sedan på Användarkonton från resultatlistan.
- När du väl är inne i Användarkonton menyn, klicka på Hantera ett annat konto och klicka Ja när du uppmanas av UAC (Användarkontokontroll) -menyn.
- Inuti Hantera konton Klicka på det konto som du aktivt använder och klicka sedan på Ändra lösenordet från listan över tillgängliga alternativ.
- Ange ett nytt lösenord och ditt gamla i rätt rutor och klicka sedan på ändra lösenord och starta om datorn för att slutföra åtgärden.
B. Ändra lösenord via appen Inställningar i Windows 10
Om det du försöker uppnå via detta nätanvändarkommando är att ändra ditt lösenord på din Windows 10-dator och du känner till ditt nuvarande lösenord, följ instruktionerna nedan för att ändra det via inställningar app:
- Tryck Windows-tangent + R att öppna upp en Springa dialog ruta. Skriv in textrutan ” ms-inställningar: signinoptions ' och tryck Stiga på för att öppna upp Inloggningsalternativ av inställningar meny.
Notera: Om du uppmanas av UAC (användarkontokontroll),klick Ja för att bevilja admin-åtkomst.
- När du är inne i menyn för inloggningsalternativ flyttar du dig till högra delen av menyn Inställningar, klickar på Lösenord (underHantera hur du loggar in på din enhet), klicka sedan på Förändra från snabbmenyn som just dykt upp.
- Följ sedan anvisningarna på skärmen för att ange det aktuella lösenordet och lägg sedan till det nya innan du äntligen träffar Nästa och starta om datorn.
Om den här metoden inte var tillämplig i ditt specifika scenario eller om det inte finns något sätt för dig att komma åt inställningsskärmen i Windows 10 konventionellt, gå ner till nästa möjliga korrigering nedan.
Metod 2: Återställ lösenordet för Microsoft-kontot online
Om du stöter på Systemfel 8646när du försöker användanätanvändare USERNAME NEWPASSWORD”CMD-kommando för att återställa lösenordet för ett Microsoft-konto, kan detta förväntas eftersom det enda sättet att återställa MS-kontolösenordet är att gå online.
Viktig: Kommandot ”nätanvändare” kommer endast att fungera när du återställer ditt inloggningslösenord så länge användaren du försöker komma åt inte är bunden till ett Microsoft-konto.
Om du vill återställa lösenordet för ett Microsoft-konto är det enda sättet att göra det från account.live.com infrastruktur. Här är vad du behöver göra:
- Öppna valfri webbläsare och besök Återställ ditt Microsoft-sida.
- När du väl är inne i Återställ ditt konto sida, ange telefonnumret eller e-postadressen som är kopplad till ditt konto och klicka sedan på Nästa för att gå vidare till nästa meny.
- Vid nästa skärm uppmanas du att välja från en lista med olika sätt att återställa ditt lösenord (beroende på din kontotyp). Om du valde att återställa din kod via e-post måste du öppna din inkorg för att hämta koden och klistra in koden för att verifiera identiteten och klicka på Nästa.
- Vid nästa skärm visas en skärm där du kan återställa lösenordet. När du ser det följer du de återstående anvisningarna på skärmen för att slutföra återställningen av ditt lösenord.