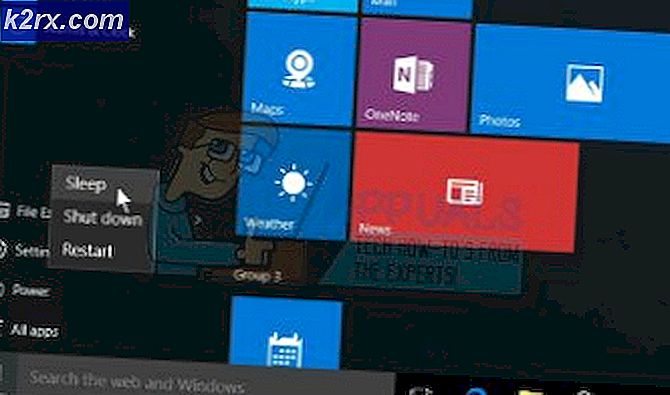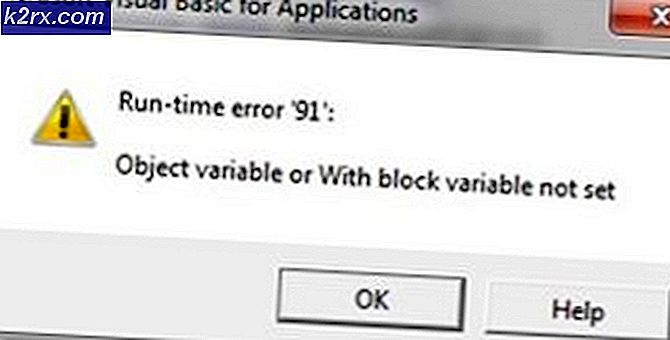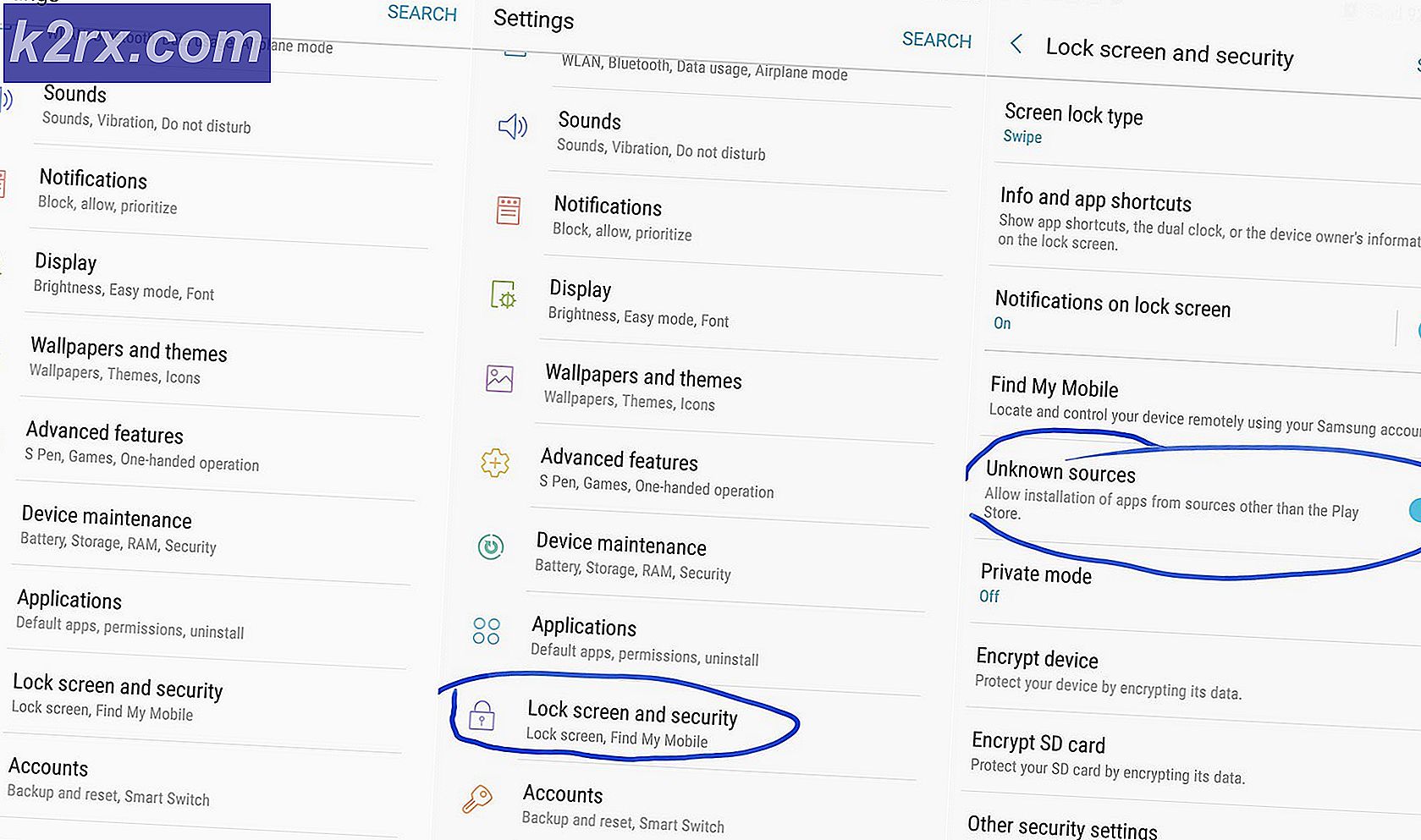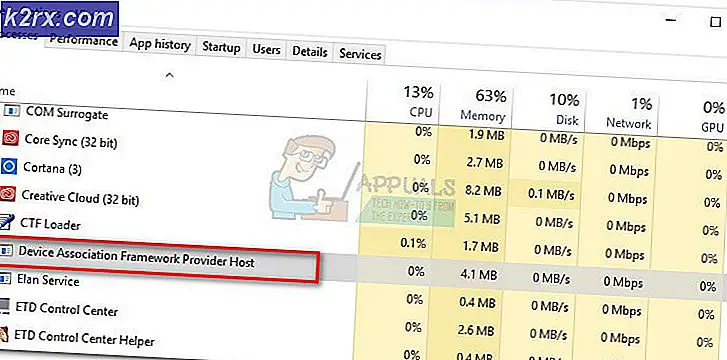Så här skapar du ditt Apple ID utan kreditkort
Ditt Apple-ID är som ett pass för att använda Apples ekosystem. Du använder den på din iDevices, iCloud, iTunes, e-postmeddelanden och även på dina Mac-datorer. Så, att skapa ett Apple-ID ska vara ganska enkelt rätt?
Jo det är enkelt om du har ett kreditkort och vill använda det för Apple-betalningarna. Men, om du inte har en? Eller kanske du inte vill länka den till iTunes och Apple Store? Kan du skapa ett Apple ID utan ett kreditkort?
Jo det kan du. Men den övergripande processen är lite knepig. Många användare lyckas inte slutföra det med framgång, och de hamnar utan ett Apple-ID. Så, för att göra många liv enklare, skapade jag den här artikeln där jag förklarar en stegvis metod för att skapa ett Apple ID utan ett kreditkort.
Om du av någon anledning vill skapa ett Apple-konto utan betalningsinformation, kan du hitta allt du behöver.
Metoden förklaras
Metoden för att skapa ett Apple-ID, utan ett kreditkort, på både iTunes på din dator och din iDevices fungerar på samma sätt. Det finns inga tunga programmeringsuppgifter du behöver göra för att få det att fungera för dig. Du behöver bara försöka ladda ner en gratis app, musik eller tv-program på din enhet och starta sedan proceduren för att konfigurera ditt Apple-ID.
Obs! Om du är arrangören för en Familjedelsgrupp, fungerar den här metoden inte för dig. Apple kräver alltid en betalningsmetod för Family Sharing-arrangörer.
Skapa ett Apple ID utan ett kreditkort via iTunes
Om du skapar ett Apple-ID för första gången och du inte vill ange någon betalningsmetod bör du följa följande steg. Du kan göra det med iTunes på din dator eller via en iPhone, iPad och iPod.
- Starta iTunes-appen på din Mac eller PC och gå till iTunes Store.
- Se till att du har satt ditt hemland i iTunes Store. Du kan göra det genom att kolla flaggan i nedre högra hörnet av fönstret. Om flaggan skiljer sig från ditt land, klicka på den och uppdatera den.
- Gå nu i TV-serierna i affären och klicka på fria tv-episoder.
- Välj en av de erbjudna episoderna i listan, öppna den och klicka på Hämta.
- Klicka på Skapa nytt Apple-ID från fönstret som kommer att visas.
- Följ anvisningarna på skärmen för att ställa in ditt gratis Apple ID. Se till att du lägger all information rätt och väljer ett säkert lösenord. Den bästa praxisen är att använda numeriska och specialtecken samt huvudord. Jag rekommenderar att du skriver ner ditt e-postadress och lösenord på ett papper och håller det någonstans användbart. Om du glömmer din e-post och återställer din iDevice, sitter den fast på iCloud-inloggningsskärmen. Det finns inget sätt att kringgå det utan dina korrekta inloggningsuppgifter. Dessutom, för ett extra säkerhetslager, välj dina säkerhetsfrågor noga, skriv in din födelsedag och klicka på Fortsätt-knappen.
- Nu visas skärmen Betalningsmetod och faktureringsadress. Som du kan se har du ett alternativ Ingen för betalningsmetoden.
- Välj Ingen i avsnittet Betalningsmetod och skriv ner adressen.
- Klicka på Fortsätt och iTunes måste ange Verifieringskoden som du har fått i din e-postadress.
- Kopiera och klistra in den här koden, klicka på Verifiera, och du är klar med proceduren. Du har just skapat ditt Apple-ID.
När du har kontrollerat ditt konto kan du använda det på alla dina iDevices.
PRO TIPS: Om problemet är med din dator eller en bärbar dator, bör du försöka använda Reimage Plus-programvaran som kan skanna förvaret och ersätta korrupta och saknade filer. Detta fungerar i de flesta fall där problemet uppstått på grund av systemkorruption. Du kan ladda ner Reimage Plus genom att klicka härSkapa ett Apple ID utan ett kreditkort via din iDevice
Om du inte har åtkomst till iTunes på en dator, och du vill skapa Apple ID på din iDevice, är det här stegen som du behöver följa.
- Få din iDevice och starta iTunes-appen, App Store-appen eller iBooks
- Välj en gratis låt, video, bok eller app.
- Klicka på GET-knappen och tryck på
- Appen kommer att be dig att logga in med ditt Apple-ID eller skapa nytt Apple-ID. Välj den andra
- Följ anvisningarna på skärmen.
- När appen ber dig välja din betalningsmetod väljer du Ingen.
- När du är klar med det nya Apple-IDet måste du verifiera det innan du använder det. Precis som verifieringen på iTunes via dator måste du ange verifieringskoden, och du är bra att gå.
Ta bort betalningsmetoden från ett befintligt Apple-ID
Om du har ett Apple-ID och du vill ta bort betalningsmetoden här är vad du ska göra.
- Öppna iTunes på din dator eller Mac.
- Tryck på Konton och välj Visa mitt konto.
- Ange ditt Apple ID-lösenord.
- För att ta bort betalningsmetoden, gå till avsnittet Betalningstyp och klicka på Redigera.
- Välj Ingen, för att ta bort betalningsmetoden och klicka på Klar.
Slutsats
För några år sedan var det obligatoriskt att ha en betalningsmetod i ditt Apple-ID. Apple har dock ändrat villkoren, och nu tillåter det användarna att skapa konton utan att skriva in kreditkortsinformation. Men det är fortfarande lite knepigt.
Använd gärna dessa metoder för att göra ett Apple ID utan ett kreditkort och kom ihåg att vid något tillfälle i ditt användningsområde för Apple-ekosystemet, vill du definitivt länka en betalningsmetod. Det finns så mycket bra saker, så du kan inte motstå att köpa några missbrukande spel, appar eller din musik. Också, var inte blyg att dela med oss av din erfarenhet av att skapa ett Apple ID utan kreditkortsinformation.
PRO TIPS: Om problemet är med din dator eller en bärbar dator, bör du försöka använda Reimage Plus-programvaran som kan skanna förvaret och ersätta korrupta och saknade filer. Detta fungerar i de flesta fall där problemet uppstått på grund av systemkorruption. Du kan ladda ner Reimage Plus genom att klicka här