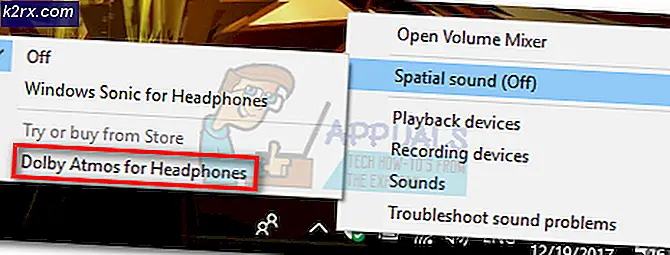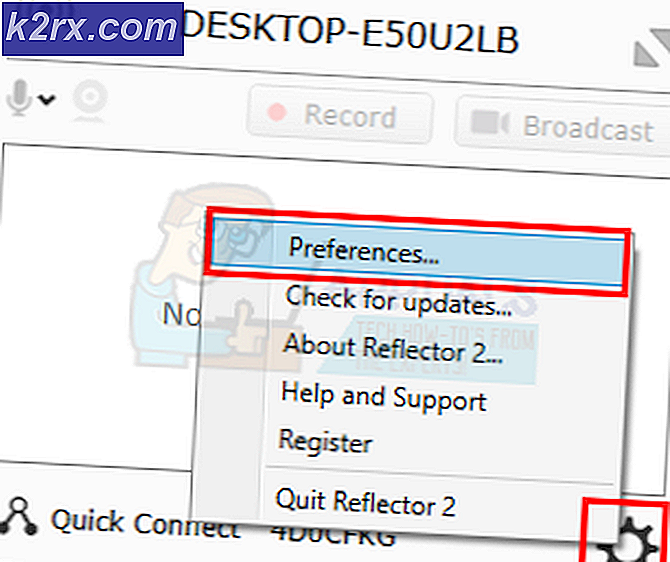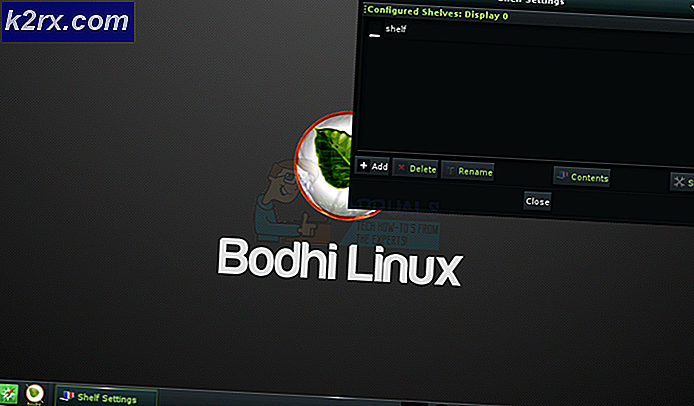Fix: OneDrive-ikon saknas i Aktivitetsfältet i Windows 10
Aktivitetsfältet visar kanske inte OneDrive-ikonen om Windows- och OneDrive-installationen är föråldrad. Dessutom kan en felaktig konfiguration av systemets register- eller grupppolicy också orsaka problemet.
Användaren stöter på problemet när han inte kan se OneDrive-ikonen i aktivitetsfältet (eller i systemfältet) och OneDrive-klienten inte kunde startas från Start-menyn. Även om en del av användarna kunde starta OneDrive, men när de svävar med musen över OneDrive försvann ikonen. För en liten grupp användare saknades även OneDrive-ikonen i File Explorer.
Vissa användare rapporterade mer än en instans av OneDrive som körs i Aktivitetshanteraren för sina system men ingen ikon i aktivitetsfältet. Problemet uppstår vanligtvis efter en Windows-uppdatering. Problemet rapporterades i både personliga och affärsversioner av OneDrive.
Innan du går vidare för att återställa din OneDrive-ikon, se till att säkerhetskopiera viktig information / data och skapa en systemåterställningspunkt. Se också till att OneDrive är aktiverat i Välj vilka ikoner som visas i Aktivitetsfältet. Dessutom kan OneDrive-ikonen inte visas i aktivitetsfältet om OneDrive är det installerad från Microsoft Store.
Sist men inte minst, kom ihåg det OneDrive har en artikelgräns (för optimal prestanda) av 3,00,000 filer för alla dokumentbiblioteken, så kontrollera om gränsen inte uppnås eftersom det kan orsaka krasch av OneDrive-klienten och därmed orsaka problemet.
Lösning 1: Uppdatera Windows till den senaste versionen
Microsoft uppdaterar Windows OS för att mätta den ständigt utvecklade tekniska horisonten och korrigera de rapporterade buggarna. I det här sammanhanget kan det lösa problemet att uppdatera Windows på din dator till den senaste versionen.
- Uppdatera Windows på din dator till den senaste versionen. Se också till att inget av det valfria uppdateringar väntar på att installeras.
- Om uppdateringen misslyckas startar du en webbläsare och navigera till nedladdningssidan för Windows 10. Om uppdateringen lyckades, fortsätt till steg 5.
- Klicka nu på Uppdatera nu (under den senaste tillgängliga uppdateringen, för närvarande är det Windows 10 oktober 2020 Update) och låt nedladdningen slutföras.
- Sedan lansera den nedladdade filen (dvs. uppdateringsassistenten) med administrativa privilegier och följ anvisningarna för att slutföra uppdateringen.
- Efter uppdatering av operativsystemet, kontrollera om OneDrive-problemet är löst.
Lösning 2: Starta OneDrive från sin webbplats
Problemet till hands kan vara en tillfällig glitch av kommunikationsmodulerna i OS- eller OneDrive-applikationen. Att logga in på webbversionen av OneDrive och starta den via webbläsaren kan rensa fel och därmed lösa problemet.
- Starta en webbläsare och navigera till OneDrive-webbplatsen.
- Klicka nu på Logga in och logga in med dina referenser.
- Klicka sedan på längst ner till vänster Skaffa OneDrive-apparna och öppna Starta OneDrive.
- Välj nu Öppna Microsoft OneDrive och kontrollera sedan om OneDrive-problemet är löst.
- Om inte, starta en webbläsare och navigera till sidan Enheter i ditt Microsoft-konto.
- Klicka nu på den problematiska enheten Hantera.
- Expandera sedan i det övre fältet Hantera (under det problematiska enhetsnamnet) och välj Ta bort enheten.
- Nu bekräfta för att ta bort enheten (om möjligt, ta bort alla enheter som är anslutna till OneDrive-kontot) och sedan starta om din dator.
- Starta om OneDrive (steg 1 till 4) vid omstart för att kontrollera om det löser OneDrive-problemet.
Lösning 3: Aktivera OneDrive i grupprincipen och vid systemets start
OneDrive-ikonen visas kanske inte i aktivitetsfältet om grupppolicyn för ditt system hindrar OneDrive från att fungera. I det här fallet kan det lösa problemet att redigera grupppolicyn så att OneDrive kan fungera.
- Tryck på Windows-tangenten och skriv in grupprincip i Windows-sökning. Öppna sedan Redigera grupppolicy.
- Expandera nu Datorkonfiguration (under Lokal datorpolicy) och sedan administrativa mallar.
- Expandera sedan Windows-komponenter och öppna OneDrive (i fönstrets vänstra fönster).
- Dubbelklicka nu på den högra rutan Förhindra användningen av OneDrive för fillagring, och välj i det nya fönstret som visas Aktiverad (om den redan är inställd på Enabled, ställ sedan in den till Disabled).
- Klicka sedan på Ansök / OK och starta om din dator.
- Kontrollera om OneDrive fungerar bra vid omstart.
Om OneDrive inte startar vid systemets start, se till att “Starta OneDrive automatiskt när jag loggar in på Windows” är aktiverat och på fliken Startup i Aktivitetshanteraren är OneDrive inställd på Enabled.
Lösning 4: Använd registerredigeraren
OneDrive kanske inte visas i aktivitetsfältet om relevanta registerinställningar i ditt system är felkonfigurerade eller skadade. I det här fallet kan det lösa problemet att göra relevanta registerredigeringar. Men innan du fortsätter, se till att säkerhetskopiera systemets register (bara i fall ...).
Varning: Var extremt försiktig eftersom redigering av systemets register kräver en viss skicklighet och om det görs fel kan du orsaka skador som inte kan repareras på ditt system / data.
- Tryck på Windows-tangenten och skriv registreringsredigeraren i sökrutan. Högerklicka sedan på i resultaten Registerredigerare och välj Kör som administratör (klicka på Ja om UAC-prompten tas emot).
- Nu navigera till följande väg:
Dator \ HKEY_LOCAL_MACHINE \ SOFTWARE \ Policy \ Microsoft \ Windows \ OneDrive
- Sedan, i den högra rutan, dubbelklicka på DisableFileSyncNGSC och ställ in dess värde till 0 (om registernyckeln inte finns, hoppa över detta steg).
- Kontrollera nu om OneDrive fungerar bra.
- Om inte, då navigera till sökvägen i registerredigeraren som diskuterades i steg 2.
- Nu ta bort allt innehåll (du behöver inte oroa dig om du inte tar bort standardposten) i högra rutan i fönstret och kontrollera sedan om OneDrive fungerar bra.
Lösning 5: Starta om / återställ OneDrive-applikationen
Du kan möta problemet till hands om installationen av OneDrive-applikationen är skadad. I det här scenariot kan det lösa problemet att starta om eller återställa OneDrive-klienten.
Starta om OneDrive:
- Högerklicka på Windows-knappen och i snabbåtkomstmenyn öppnar du Kör.
- Nu navigera till det följande:
% localappdata% \ Microsoft \ OneDrive \
- Högerklicka sedan på OneDrive.exe och välj Kör som administratör.
- Kontrollera nu om OneDrive fungerar normalt.
- Om inte, då navigera till följande sökväg i rutan Kör:
% localappdata% \ Microsoft \ OneDrive \ Update \
- Högerklicka nu på OneDriveSetup.exe och välj Kör som administratör (klicka på Ja, om UAC-prompten tas emot).
- Kontrollera sedan om OneDrive-problemet är löst.
Återställ OneDrive
- Starta Springa låda och Kör det följande:
% localappdata% \ Microsoft \ OneDrive \ onedrive.exe / reset
- Nu vänta i två minuter (OneDrive kan visas en kort stund) och Kör följande för att kontrollera om OneDrive-problemet är löst:
% localappdata% \ Microsoft \ OneDrive \ onedrive.exe
- Om du i steg 1 stötte på meddelandet att Windows kan inte hitta filen, då Kör följande och kontrollera om OneDrive fungerar bra:
% programfiles (x86)% \ Microsoft OneDrive \ onedrive.exe / reset
Om någon av de ovannämnda filerna inte kunde hittas kan du göra det Sök för filen i detta PC-fönster.
Lösning 6: Installera om OneDrive-applikationen
Om problemet kvarstår är den korrupta installationen av OneDrive-klienten bortom reparation / återställning. I detta sammanhang kan ominstallering av OneDrive lösa problemet.
- Starta en webbläsare och navigera till OneDrive-hämtningssidan.
- Klicka nu på nedladdningsknappen och låt nedladdningen slutföras.
- Starta sedan OneDrive-installationsprogrammet som administratör och följ anvisningarna för att slutföra OneDrive-installationen.
- Kontrollera nu om OneDrive fungerar bra.
- Om inte, tryck sedan på Windows-tangenten och välj inställningar.
- Öppna sedan Appar och expandera OneDrive.
- Klicka nu på Avinstallera och sedan bekräfta för att avinstallera OneDrive.
- Följ sedan anvisningarna för att slutföra avinstallationen av OneDrive.
- Starta om din dator och upprepa vid omstart steg 1 till 4 för att installera om OneDrive.
- Vid ominstallation, kontrollera om OneDrive-klienten fungerar bra.
Om problemet kvarstår kan du använda Kommandotolken för att avinstallera och installera om OneDrive-klienten.
- Tryck på Windows-tangenten och skriv CMD. Högerklicka nu på kommandotolken och välj Kör som administratör (klicka på Ja, om UAC-prompten mottogs).
- Sedan Kör följande (för att avsluta alla körande OneDrive-processer):
taskkill / f / im OneDrive.exe
- Nu Kör följande enligt din OS-arkitektur (för att avinstallera OneDrive):
För 32-bitars
% SystemRoot% \ System32 \ OneDriveSetup.exe / avinstallera
För 64-bitars
% SystemRoot% \ SysWOW64 \ OneDriveSetup.exe / avinstallera
- Sedan omstart din dator och Kör följande (för att installera om OneDrive):
För 32-bitars:
% Systemroot% \ System32 \ OneDriveSetup.exe
För 64-bitars:
% Systemroot% \ SysWOW64 \ OneDriveSetup.exe
- Kontrollera nu om OneDrive-klienten fungerar bra.
Om problemet kvarstår kan du använda en 3rd part avinstallerare för att ta bort OneDrive-installationen och sedan installera om den.
Lösning 7: Kopiera OneDrive-mapp från en annan användarprofil
Om problemet kvarstår kan OneDrive-problemet bero på en skadad Windows-användarprofil. I det här sammanhanget kan det lösa problemet att skapa en ny Windows-användarprofil och använda den för att logga in på OneDrive.
- Skapa en ny Windows-användarprofil (se till att det skapade kontot är en administratörsprofil) och logga ut av den nuvarande användaren.
- Logga nu in i den nyskapade användarprofilen och kontrollera om OneDrive kan startas (men logga inte in).
- Högerklicka sedan på Windows-knappen och öppna snabbkörningen i snabbåtkomstmenyn.
- Navigera nu till följande sökväg (kopiera och klistra in den i rutan Kör):
% LocalAppData% \ Microsoft \ OneDrive
- Sedan kopiera innehållet i OneDrive-mappen och navigera till följande i rutan Kör:
\ Användare \
- Öppna nu den problematiska kontomappen och sedan navigera till följande väg:
AppData \ Local \ Microsoft \ OneDrive
Hela sökvägen blir som under:
\ Användare \ [ditt problemkonto] \ AppData \ Lokalt \ Microsoft \ OneDrive
- Klistra sedan in innehållet i OneDrive-mappen som kopierades i steg 5. Om uppmaningen att skriva över innehållet tas emot, se till att klicka på Ja.
- Logga nu in med det problematiska kontot och kontrollera om OneDrive-problemet är löst.
- Om inte, kan du överföra all data till det nya kontot och använda OneDrive där (om möjligt).
Om problemet kvarstår, då ställa in värdet av DisableFileSyncNGSC registernyckel till 0 (lösning 4) och kontrollera sedan om kopiering av OneDrive-mappen som diskuterats ovan löser OneDrive-problemet.
Om problemet kvarstår kan du använda DISM eller SFC kommandon eller återställa Windows PC till fabriksinställningarna.