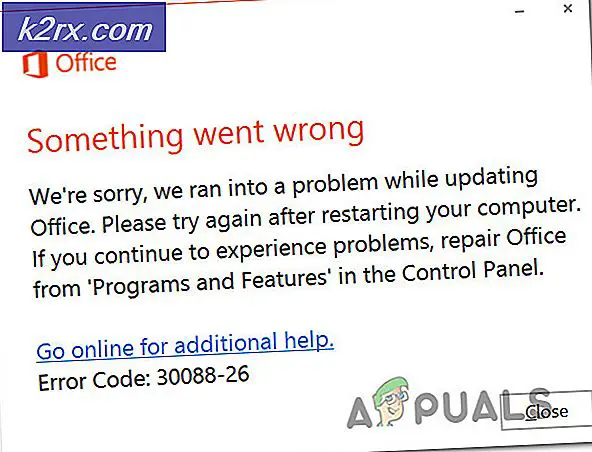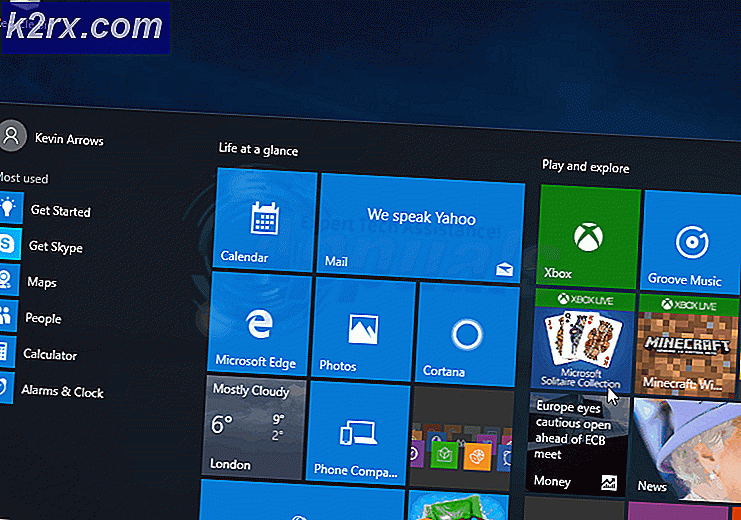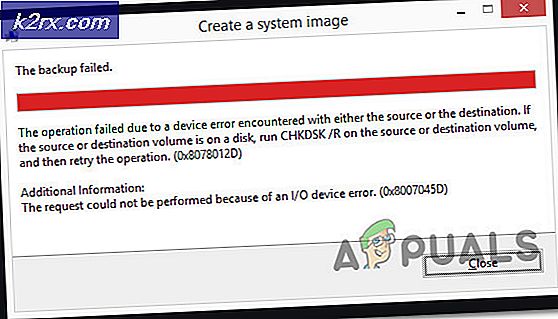Så här stänger du av en specifik flik på Chrome OS
Internet i dessa dagar är fyllt med videoannonser. Om du har flera flikar öppna kan det vara svårt att veta vilken flik som gör allt ljud. Google arbetar på ett snyggt sätt genom vilket vi kan veta vilken flik som spelar ljud, och sedan stänga av den specifika fliken (istället för hela datorn). Så här aktiverar du funktionen för flikavstängning på Chrome.
Först bör du veta att Chrome har en liten högtalarikon i den högra änden av fliken som skickar ljudutmatning. Så här ser det ut.
När du tittar på alla dina flikar kan du därmed enkelt berätta för vilken som spelar ljud genom att leta efter högtalarsymbolen.
För att stoppa ljudutgången kan du bara stänga den specifika fliken som spelar ljud. Men vad gör du om du vill stänga av den specifika fliken utan att stänga den? Google Chrome har en dold funktion "Tab Mute", genom vilken du kan göra just det.
- Gå till krom: // flaggor med din Google Chrome adressfält.
- Tryck Ctrl + F för att öppna sökrutan. Den här rutan visas uppe till höger på skärmen.
- Skriv "mute" i rutan. Det tar dig till första instansen av ordet "mute" på sidan. Det ska se ut så här.
- Klicka på den blå knappen "Aktivera" under "UI-kontrollen för ljuddämpning".
- När du klickar på Aktivera, klicka på knappen "Starta om nu" som visas.
Det här startar om Chrome, och fliken Mute-funktionen kommer att aktiveras. För att använda den här funktionen behöver du bara klicka på högtalarikonen på fliken med ljudutgång. Till exempel, här är hur det kommer att se ut om en Youtube-video spelar på bakgrunden.
Om du klickar på högtalarikonen på Youtube-fliken kommer fliken att stängas av och ljudutgången kommer att stängas av. Högtalarikonen ändras även för att visa att fliken har stängts av.
Så här kan du aktivera och använda fliken Mute-funktionen på Chrome OS. Det kan komma ganska bra när du vill stänga av ljudet för en flik utan att dämpa hela datorn.
PRO TIPS: Om problemet är med din dator eller en bärbar dator, bör du försöka använda Reimage Plus-programvaran som kan skanna förvaret och ersätta korrupta och saknade filer. Detta fungerar i de flesta fall där problemet uppstått på grund av systemkorruption. Du kan ladda ner Reimage Plus genom att klicka här