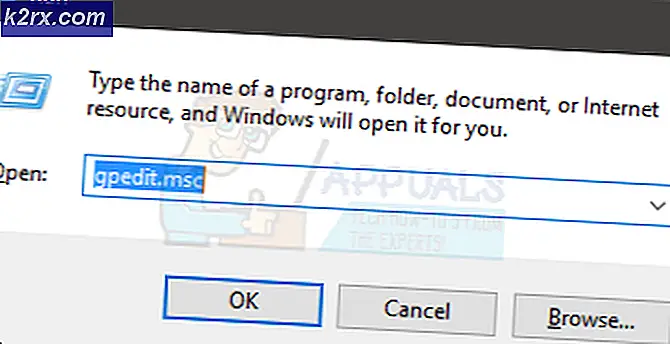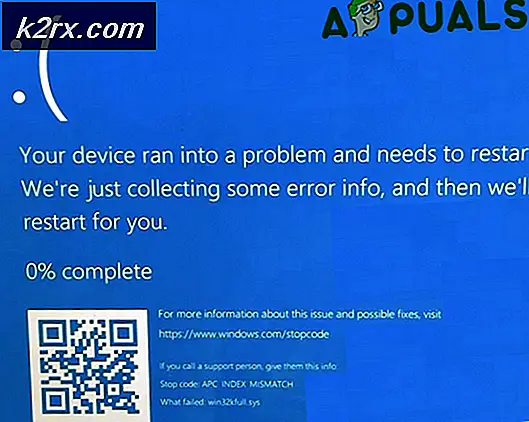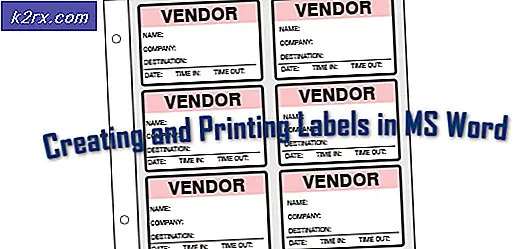Fix: Reflektor 2 Svart skärm med iOS
Spegling av våra smartphones på större skärmar är en vanlig praxis nuförtiden. Det finns många enheter och verktyg som gör det lättare att spegla din iPhone-skärm. En av dessa är Reflector 2 som är en trådlös speglingsmottagare som används främst med Airplay. Om du är en iPhone-användare måste du åtminstone ha hört talas om problemet om det inte upplevs förstahands. Vanligtvis fungerar inte din bildskärm medan du speglar enheten. Ljudet kommer troligen att fungera efter den framgångsrika anslutningen med Reflector-programmet, men du kommer att se en svart skärm som en bildskärm.
Tänk på att den här artikeln gäller för personer som kan ansluta sina iPhones och höra ljudet men upplever ett problem med videodisplayen. Om du inte ens kan ansluta eller ljudet såväl som videon inte fungerar kan det hända att du har ett annat problem.
Eftersom ljudet fungerar är problemet troligen orsakat av en föråldrad drivrutin relaterad till ditt visningskort eller DirectX. Om du använder en gammal Windows-version som Windows 7 kanske du behöver en äldre version av reflektorn.
Metod 1: Byt reflektorrörare
Att ändra inställningarna för Reflector 2 för att använda den klassiska renderaren rekommenderas av airquirrelsna själva. Så här är stegen för att byta till en klassisk renderare av Reflector 2.
- Öppna Reflector-menyn
- Klicka på kugghjulet för att öppna inställningarna
- Välj Inställningar
- Klicka på fliken Avancerat
- Markera alternativet Använd klassisk renderare . En ny dialogruta visar att du startar om reflektor 2 för att ändringarna ska träda i kraft. Klicka på Ok
- Klicka på Apply och välj Ok
Nu starta om Reflector 2 och försök att spegla enheten igen. Problemet bör lösas.
Metod 2: Äldre Version
Om du använder en gammal iPhone eller en gammal version av Windows kan du uppleva det här problemet på grund av kompatibilitetsproblem. Du kan enkelt lösa problemet genom att hämta den äldre installationsfilen. Du kan hämta den tidigare versionen av Reflector genom att bara kontakta kundsupporten från Reflector. De har gjort det med andra användare och gav dem en äldre .msi installationsfil.
Metod 3: Uppdatera Video Driver och DirectX
Detta problem kan orsakas av en föråldrad videodrivare eller DirectX också. Att bara uppdatera dina videodrivrutiner och DirectX är värt ett försök. Även om uppdatering av drivrutiner och DirectX inte löser problemet är det bra att hålla dessa saker uppdaterade.
Uppdatera drivrutiner
Följ stegen nedan för att uppdatera dina videodrivrutiner.
- Håll Windows-tangenten och tryck på R
- Skriv devmgmt.msc och tryck på Enter
- Dubbelklicka Displayadaptrar
- Högerklicka på din videoenhet / -kort och välj Uppdatera drivrutinsprogramvara
- Klicka på Sök automatiskt för uppdaterad drivrutinsprogramvara och vänta på att Windows ska uppdatera drivrutinen.
Om Windows inte hittar någon uppdaterad version kan du också manuellt kolla efter den senaste versionen av drivrutinen. Följ dessa steg för att uppdatera drivrutinen manuellt
- Håll Windows-tangenten och tryck på R
- Skriv devmgmt.msc och tryck på Enter
- Dubbelklicka Displayadaptrar
- Dubbelklicka på din videoenhet / -kort
- Klicka på fliken Driver
- Du ska kunna se drivrutinsversionen i den här fliken. Håll det här fönstret öppet och fortsätt
- Öppna din webbläsare och gå till videokorttillverkarens hemsida. Leta efter de senaste drivrutinerna för din enhet. Kontrollera om den senaste drivrutinsversionen som är tillgänglig på webbplatsen är densamma som i steg 6. Om du har den gamla versionen hämta sedan den nyare versionen. När du har laddat ned drivrutinen dubbelklickar du på installationsfilen för att installera drivrutinen eller följer stegen 1-4 i avsnittet Uppdatera drivrutinen ovan och välj Bläddra min dator för drivrutinsprogram> Bläddra> Välj drivrutinsfil> Öppna> Nästa.
När du har gjort det, starta om datorn och ditt problem borde vara borta.
DirectX
Medan du är på det, kolla och se till att du har den senaste versionen av DirectX också. Stegen för kontroll och uppdatering av DirectX ges nedan
- Håll Windows-tangenten och tryck på R
- Skriv dxdiag och tryck på Enter
- På fliken System ska du kunna se DirectX-versionen i en av raderna. Informationen ska finnas i avsnittet Systeminformation.
Vid skrivandet av denna artikel har vi DirectX 12 som den senaste versionen. Inte alla Windows-versioner stöder den senaste DirectX-versionen. Så om du har en annan Windows-version än Windows 10 måste du kanske kontrollera den maximala DirectX-versionen som ditt operativsystem stödjer. Vanligtvis, om du håller din Windows uppdaterad och installerar alla Windows-uppdateringar, bör din DirectX uppdateras. Faktum är att de senaste DirectX 12 och varianter av 11-versioner levereras via Windows-uppdateringen. DirectX 12 har inte en fristående installatör.
Om du tror att du inte har den senaste versionen av DirectX klickar du bara här och laddar ner DirectX End-User Runtime Web Installer. När du är nedladdad dubbelklickar du på den nedladdade filen och följer instruktionerna på skärmen. Detta kommer att se till att ditt operativsystem har den senaste DirectX-versionen. Du kan också klicka här för detaljerad information om kompatibla DirectX-versioner i enlighet med Windows-versioner.
När du är klar, kontrollera om uppdatering av både DirectX och videodrivrutiner löser problemet.
PRO TIPS: Om problemet är med din dator eller en bärbar dator, bör du försöka använda Reimage Plus-programvaran som kan skanna förvaret och ersätta korrupta och saknade filer. Detta fungerar i de flesta fall där problemet uppstått på grund av systemkorruption. Du kan ladda ner Reimage Plus genom att klicka här