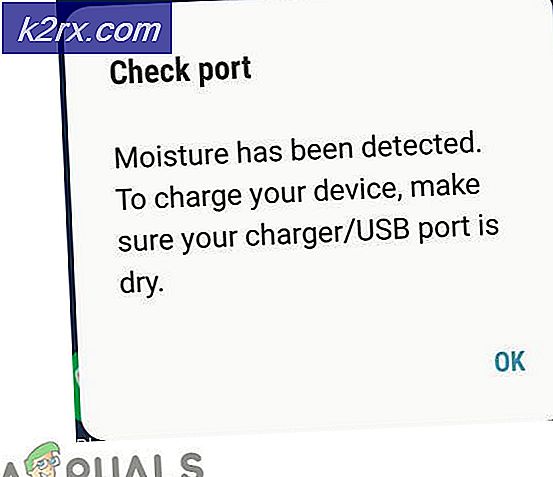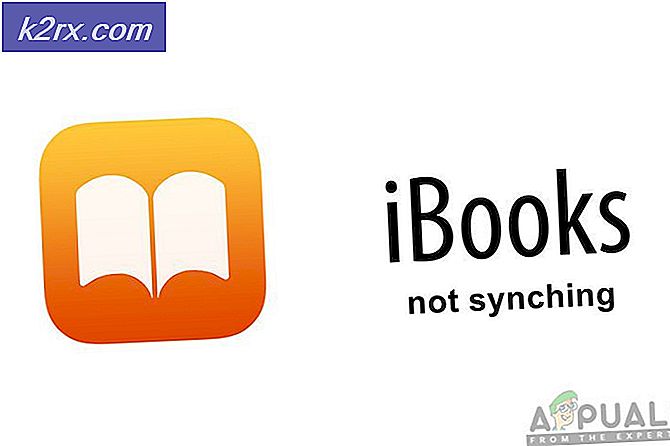Åtgärda Outlook-fel 0x80042109
De 0x80042109 fel uppstår när användare försöker skicka utgående e-postmeddelanden med olika versioner av Outlook. Hela felmeddelandet är ”Felkod 0X80042109 - Det går inte att ansluta till den utgående e-postservern (SMTP)‘.
Vad orsakar Outlook-felmeddelandet 0x80042109?
Metod 1: Justera SMTP-inställningar manuellt
Som det visar sig kan detta problem uppstå på grund av felaktiga SMTP-inställningar som Outlook konfigurerar som standard.
Flera Windows-användare som har kämpat med 0x80042109 Outlook-felet har rapporterat att de lyckades fixa det genom att använda klassificeringspanelens gränssnitt för att justera vissa inställningar manuellt för att låta SMTP-kommunikationen gå igenom.
Denna procedur bekräftades vara effektiv av många drabbade användare och kan följas oavsett vilken Windows-version du använder.
Här är en snabb steg-för-steg-guide om hur du justerar SMTP-inställningarna manuellt:
- Se till att Outlook och alla tillhörande instanser är helt stängda.
- Tryck Windows-tangent + R att öppna upp en Springa dialog ruta. Skriv sedan 'kontrollera' och tryck Stiga på för att öppna klassikern Kontrollpanel gränssnitt. Om du uppmanas av UAC (användarkontokontroll), klick Ja att bevilja administrativa privilegier.
- När du väl är inne i klassikern Kontrollpanel gränssnitt, använd sökfunktionen i det övre högra hörnet för att söka efter 'post'. Klicka sedan på i resultatlistan Mail (Microsoft Outlook).
- När du är inne i Mail Setup - Outlook-fönster, Klicka på E-postkonton knapp associerad med E-postkonton.
- När du väl är inne i Kontoinställningar väljer du E-post på den vågräta menyn och välj sedan det e-postkonto som du stöter på problem med och klicka på Förändra knapp.
- Från fönstret Byt konto, titta längst ned till höger och klicka på Fler inställningar.
- Med Internet-e-postinställningar öppnas, gå till Utgående server fliken och se till att rutan associerad med Min utgående server (SMTP) kräver autentisering är kontrollerat.
- Nästa, gå över till Förbindelse fliken, gå över till Förbindelse och välj den flik som är associerad med Anslut med mitt lokala nätverk (LAN).
- Gå sedan över till Avancerad fliken och ändra jagkommande server (POP3) till 110. Gå sedan ner nedanför och ändra Utgående server (SMTP) till 587. Och slutligen, ställ in rullgardinsmenyn associerad med Använd följande typ av krypterad anslutning från Ingen till TLS. Glöm inte att klicka OK för att Spara förändringarna.
- Upprepa åtgärden som tidigare orsakade 0x80042109 fel och se om problemet nu är löst.
Om samma felmeddelande fortfarande visas och du fortfarande inte kan skicka pågående e-postmeddelanden, gå ner till nästa möjliga åtgärd nedan.
Metod 2: Inaktivera tredje parts brandvägg (om tillämpligt)
Enligt flera drabbade användare som också stött på detta problem, om du använder en brandvägg från tredje part för att skydda din nätverksanslutning från att missbrukas, är det troligt att du använder en överskyddande svit som stör anslutningen mellan Outlook och den externa e-postserver som används för SMTP.
Om detta scenario är tillämpligt bör du kunna lösa problemet genom att inaktivera den tredje partens brandvägg som utlöser detta falskt positiva.
Comodo och McAfee är bland de mest rapporterade sviterna som kommer att orsaka denna typ av beteende. Om du tror att det här scenariot kan vara tillämpligt på dig, bör du kunna lösa problemet 0x80042109 fel antingen genom att inaktivera realtidsskyddet eller genom att avinstallera hela tredjepartspaketet helt och hållet.
Men med de flesta brandväggssviter räcker inte den här åtgärden eftersom samma säkerhetsregler kommer att finnas kvar även om säkerhetsskyddet i realtid är inaktiverat. I det här fallet är den enda lönsamma lösningen att vitlista kommunikationen mellan Outlook och e-postservern (stegen för att göra detta är olika beroende på säkerhetsverktyget du använder.
Om du inte är helt säker på hur du skapar undantag är en universell fix som fungerar oavsett vilken brandvägg du använder att avinstallera och ta bort eventuella kvarvarande filer och se om samma problem fortfarande uppstår.
Här är en steg-för-steg-guide för att göra detta:
- Tryck Windows-tangent + R att peka upp en Springa låda. Skriv sedan 'Appwiz.cpl' inuti textrutan och tryck Stiga på för att öppna upp Program och funktioner meny.
- När du väl kommer in i Applikationer och funktioner , bläddra ner genom listan över installerade applikationer och hitta den brandvägg som du vill avinstallera. När du ser det högerklickar du på det och väljer Avinstallera från den nyligen visade snabbmenyn och följ sedan anvisningarna på skärmen för att slutföra avinstallationen.
- När avinstallationen är klar startar du om datorn och ser om problemet är löst vid nästa systemstart.
- Följ instruktionerna i den här artikeln för att se till att du inte lämnar några kvarvarande filer som fortfarande kan orsaka detta beteende.här) bara för att se till att det inte finns några kvarvarande filer som fortfarande kan orsaka samma blockering.
- Starta om din dator och se om du kan skicka e-postmeddelanden när nästa datorstart är klar.
Om du fortfarande stöter på Outlook-felet 0x80042109 när du försöker skicka ut ett pågående e-postmeddelande eller om den här metoden inte var tillämplig för dig, gå ner till nästa möjliga fix nedan.
Metod 3: Öppna Outlook i felsäkert läge
Tillägg kan lägga till den redan rika Outlook-funktionen, men i vissa fall kan de påverka kärnfunktioner som att skicka utgående e-post. Vissa drabbade användare som tidigare kämpade med 0x80042109har bekräftat att problemet löstes för dem efter att de lyckades starta Outlook i felsäkert läge.
Säkert läge startar applikationen utan andra moduler från tredje part (tillägg). Om e-postsändningsmodulen fungerar i felsäkert läge är det bevis på att något tillägg från tredje part faktiskt orsakar problemet.
Om detta scenario är tillämpligt och du bekräftar att ett av dina installerade tillägg orsakar problemet kan du systematiskt återaktivera alla tillägg tills och testa e-postsändningsfunktionen tills du upptäcker den modul som är ansvarig för problemet.
Här är en snabbguide för hur du öppnar Outlook i säkert läge och upptäcker tillägget som orsakar problem:
- Se till att Outlook och eventuella tillhörande instanser är helt stängda.
- Tryck Windows-tangent + R att öppna upp en Springa låda. Skriv in i körrutan 'Outlook.exe / safe'och tryck Stiga på för att starta Outlook i felsäkert läge.
- Vid nästa steg kan du bli ombedd att bekräfta Outlook-profilen som du vill använda (om du har flera profiler). När detta händer, bekräfta din profil och gå sedan till Fil fliken högst upp och klicka på alternativ från den nyligen visade rullgardinsmenyn.
- När du väl är inne i Outlook-alternativ Välj menyn Tillägg fliken från vänster avsnitt, flytta sedan till höger sida och välj COM-tillägg från Hantera menyn och klicka på Gå för att starta menyn.
- När du kommer till COM-tilläggsmenyn, inaktivera alla installerade Lägga in genom att avmarkera rutorna som är associerade med den och klicka Ok för att spara ändringen.
- När varje tillägg har inaktiverats startar du om Outlook och ser om funktionen för att skicka e-post fungerar. Om du kan skicka e-post utan att stöta på 0x80042109fel, fortsätt och systematiskt aktivera tilläggen som du tidigare inaktiverade tills du lyckades hitta dina skyldiga.