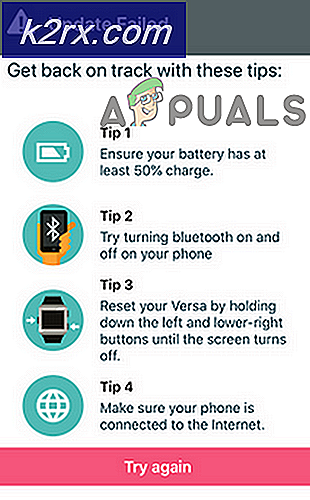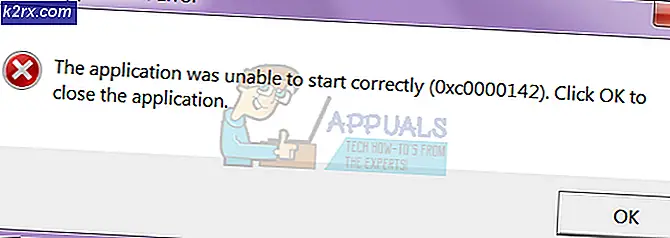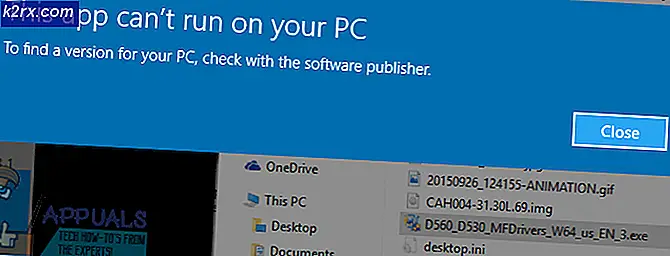Fix: Grå x på skrivbordsikoner i Windows 10
De grå X: erna på ikonerna visas som ett resultat av motstridiga molnapplikationer. Dessutom kan det skadade ikoncachen på ditt system också orsaka problemet. Användaren börjar se grå X på sina skrivbordsikoner (för en liten kontingent begränsas problemet till endast vissa ikoner).
Innan du går vidare med lösningarna, se till att avinstallera alla program som hanterar genvägar (som Windows Shortcut Arrow Editor). Kontrollera dessutom om de problematiska filerna / mapparna inte säkerhetskopieras till en bandenhet (det kan ta lite tid att slutföra). Se också till att ditt system, säkerhetskopieringsenhet och molnlagring har tillräckligt med ledigt utrymme.
Du kan försöka om något av följande lösningar lösa problemet:
Lösning 1: Ändra mappalternativen i ditt system
Det finns olika mappalternativ på ditt system som kan utlösa det aktuella ikonproblemet. I detta sammanhang kan ändring av mappalternativ lösa problemet.
Aktivera / inaktivera skrivbordsikoner
- Tryck på Windows-tangenten och skriv Teman. Öppna sedan Teman och relaterade inställningar.
- Klicka nu på den högra rutan Inställningar för skrivbordsikonen och då aktivera inaktivera några av skrivbordsikonerna.
- Kontrollera sedan om de grå X: erna har tagits bort.
Aktivera dolda objekt
- Tryck på Windows-tangenten och skriv Alternativ för File Explorer. Öppna sedan Alternativ för File Explorer.
- Navigera nu till Se och välj alternativet för Visa dolda filer, mappar eller enheter.
- Klicka sedan på Apply / OK och kontrollera om ikonerna är fria från de grå X-erna.
Starta om Explorer från Aktivitetshanteraren
- Högerklicka på Aktivitetsfältet för ditt system och välj i snabbmenyn Aktivitetshanteraren.
- Högerklicka nu på processen för Windows utforskaren (på fliken Processer) och i menyn som visas väljer du Omstart.
- Kontrollera om de grå X: erna har tagits bort vid omstart av Explorer.
Lösning 2: Redigera ströminställningarna för ditt nätverkskort
De grå X: erna på ikonerna kan orsakas av fel konfiguration av nätverkskortets ströminställningar, eftersom det kan avbryta olika nätverk (särskilt molntjänster) relaterade operationer och därmed orsaka problemet. I det här scenariot kan du ändra problemet med nätverkskortets ströminställningar.
- Högerklicka på Windows-knappen (som startar Power User-menyn) och välj Enhetshanteraren.
- Utöka nu alternativet för Nätverkskort och högerklicka sedan på din nätverkskort.
- Klicka sedan på i menyn som visas Egenskaper och styr till Energihantering flik.
- Avmarkera nu alternativet Låt datorn stänga av den här enheten för att spara ström och klicka på Apply / OK.
- Kontrollera sedan om de grå X: erna från ikonerna har tagits bort.
Lösning 3: Ändra fil- / mapptillstånden
Ikonproblemet kan bero på ogiltiga behörigheter och redigering av fil- / mappbehörigheter kan lösa problemet.
Varning: Fortsätt med försiktighet eftersom redigering av fil- / mapptillståndet kan orsaka några allvarliga problem för dig.
- Högerklicka på filen / mappen som har den grå ikonens problem och välj Egenskaper.
- Nu i Allmän fliken, klicka på Avblockera framför säkerhet (om sådan finns) och klicka på Apply / OK.
- Kontrollera sedan om det grå X-problemet är löst.
- Om alternativet inte finns eller om det inte löste problemet, öppnar du Egenskaper av någon av de problematiska filerna / mapparna (steg 1).
- Styr nu till säkerhet och klicka på Avancerad -knappen (nästan längst ner på skärmen).
- Klicka sedan på Inaktivera arv och vänta tills alla behörigheter gäller.
- Kontrollera nu om problemet med det grå X är löst.
Om inte, kontrollera om ändra en standardapp för någon av de problematiska filerna / mapparna löser problemet.
Lösning 4: Ta bort IconCache-filerna
Ikonerna kan visa grå X: er om systemets cacheminne är korrupt. I det här fallet kan det lösa problemet att återuppbygga Icon Cache. Men kom ihåg att detta kan påverka datorns prestanda tills ikoncacherna byggs om och indexeras.
- Högerklicka på Windows-knappen och välj Kör i Power User-menyn.
- Nu navigera till följande i rutan Kör:
% LocalAppData% /
- Radera sedan IconCache.DB fil och starta om din dator.
- Kontrollera om det grå X-problemet är löst vid omstart.
- Om inte, då navigera till följande sökväg i rutan Kör:
% användarprofil% \ AppData \ Local \ Microsoft \ Windows \ Explorer
- Nu radera följande filer:
iconcache_16.db iconcache_256.db iconcache_32.db iconcache_48.db iconcache_idx.db
- Upprepa sedan steg 1 till 3 till ta bort IconCache.DB-filen och starta om din PC.
- Kontrollera om det grå X-problemet är löst vid omstart.
Om problemet kvarstår kan du försöka använda de nämnda kommandona för att lösa problemet. Men se till att stäng alla andra applikationer eftersom ditt system startar omedelbart efter dessa kommandon.
- Högerklicka på Windows-tangenten och öppna Kör.
- Skriv nu CMD och tryck samtidigt på Ctrl + Skift + Enter för att starta en upphöjd kommandotolk.
- Kör nu följande en efter en men se till att trycka på Enter-tangenten efter varje kommando (se till att notera dessa kommandon eftersom systemets skärm kan bli tom under körningen, om så är fallet, kör sedan en ny uppgift av Explorer.exe Aktivitetshanteraren):
ie4uinit.exe -show taskkill / IM explorer.exe / F DEL / A / Q "% localappdata% \ IconCache.db" DEL / A / F / Q "% localappdata% \ Microsoft \ Windows \ Explorer \ iconcache *" avstängning / r / f / t 00
- Nu startar ditt system om och omstart, kontrollera om ikonen problemet är löst.
Lösning 5: Redigera överläggsprogrammen
Problemet kan vara ett resultat av en konflikt mellan överlagringsapplikationerna (främst molntjänsterna) för att köra deras respektive ikons överlägg. I det här sammanhanget kan det lösa problemet att redigera överläggsprogrammen eller ta bort de motstridiga. Det är praktiskt taget omöjligt att täcka över alla scenarier, så vi diskuterar bara några applikationer för att illustrera och du måste ta liknande steg med den applikation du använder. Men innan du försöker någon av de nedan nämnda stegen, se till att alla applikationer (Dropbox, Boxcryptoer, Carbonite, OneDrive, Google Backup & Syne, etc.) är uppdaterad.
Pausa och återuppta synkronisering (OneDrive):
- Högerklicka på OneDrive ikonen (i systemfältet) och expandera Pausa synkronisering.
- Välj sedan en tidslängd (t.ex. 2 timmar).
- Högerklicka igen på OneDrive-ikonen och välj Återuppta synkronisering.
- Kontrollera sedan om problemet med det grå X är löst.
Inaktivera filsynkroniseringsstatus (Norton)
- Starta Norton och öppna dess inställningar.
- Välj sedan Säkerhetskopieringsinställningar och slå av strömbrytaren Överlägg för säkerhetskopieringsstatus.
- Klicka nu på Apply och kontrollera sedan om ikonen problemet är löst.
Om inte, kontrollera då om du tar bort skrivbordet från säkerhetskopian av molnprogrammet.
Inaktivera filer på begäran (OneDrive)
- Högerklicka på OneDrive-ikonen (i systemfältet) och välj Hjälp och inställningar.
- Öppna nu Inställningar och avmarkera sedan alternativet Spara utrymme och ladda ner filer när du använder dem.
- Klicka sedan på Apply / OK och kontrollera om ikonen problemet är löst.
- Om inte, öppna sedan mappen OneDrive och högerklicka på det problematiska filer / mappar.
- Välj nu Håll alltid på den här enheten och kontrollera om ikonen är löst.
Reparera / återställ installationen (Malwarebytes)
- Tryck på Windows-tangenten och skriv Kontrollpanelen i sökrutan. Välj nu Kontrollpanelen.
- Öppna nu Avinstallera ett program och högerklicka sedan på Malwarebytes.
- Sedan Välj Reparera och Följ uppmaningarna att slutföra reparationen av installationen.
- Kontrollera nu om ikonerna är fria från X: erna.
Om inte, kontrollera om återställa OneDrive löser problemet.
Återansluta och installera om molnapplikationer (OneDrive)
- I systemfältet högerklickar du på OneDrive-ikonen och väljer Hjälp och inställningar.
- Öppna nu Inställningar och styr sedan till konto flik.
- Klicka sedan på Ta bort länken till den här datorn och bekräfta sedan till Ta bort länk till konto.
- Nu starta om din dator och logga in OneDrive (se till att peka på standardplatsen).
- Kontrollera sedan om ikonerna är lösta.
Om inte, kan du behöva upprepa detsamma med andra molnprogram. Om problemet kvarstår kan du behöva avinstallera all molnlagring och sedan installera en efter en (tills du hittar den problematiska).
Lösning 6: Använd registerredigeringarna
Om ingen av lösningarna har löst ikonerna hittills kan vissa registerredigeringar låta dig lösa problemet.
Varning: Framsteg på egen risk eftersom redigering av ditt systemregister kräver en viss nivå av kunskap / skicklighet och om det görs fel kan du orsaka oändliga skador på dina data / system.
Starta registerredigeraren med administrativa behörigheter och gör följande redigeringar en efter en för att kontrollera om det löser problemet. Innan du går vidare med ändringarna, se till att säkerhetskopiera systemets register.
Ställ in Shell Icons Value till standardvärdena:
- Navigera till följande väg:
Dator \ HKEY_LOCAL_MACHINE \ SOFTWARE \ Microsoft \ Windows \ CurrentVersion \ Explorer
- Högerklicka nu på Explorer i den vänstra rutan och välj Ny >> Nyckel.
- Namnge sedan nyckeln som Skalikoner och i den högra rutan skapar du en Nytt >> Strängvärde.
- Namnge det nu som 29 och dubbelklicka på den.
- Ställ sedan in dess värde till % windir% \ System32 \ shell32.dll, -16769 och starta om din dator.
- Kontrollera om de grå X: erna har tagits bort vid omstart.
Tvinga autokoppling av offlinefiler:
- Navigera till följande väg (se till att backa upp de osynkroniserad filer annars går filerna förlorade efter att ha utfört stegen nedan):
HKEY_LOCAL_MACHINE \ Programvara \ Microsoft \ Windows \ CurrentVersion \ NetCache
- Högerklicka nu i det vita området (i den högra rutan) och välj Nytt >> Dword (32-bitars) värde.
- Namnge det nu som SilentForcedAutoReconnect och dubbelklicka på den.
- Ställ sedan in dess värde till 1 och stäng Registerredigeraren.
- Nu starta om din dator och vid omstart, kontrollera om ikonerna är fria från de grå X-erna.
Återinitialisera cachade offlinefiler:
- Navigera till följande väg:
Dator \ HKEY_LOCAL_MACHINE \ SYSTEM \ CurrentControlSet \ Services \ CSC
- Kontrollera nu om det finns enParametrar”-Tangenten. I så fall fortsätt till steg 4.
- Om inte, högerklicka på CSC (i den vänstra rutan) och klicka på Ny >> Nyckel. Namnge det sedan som Parametrar.
- Högerklicka nu på Parametrar och välj Nytt Dword (32-bitars) värde.
- Namnge det sedan som FormatDatabas och dubbelklicka på den.
- Ställ nu in dess värde som 1 och stäng Registerredigeraren.
- Sedan starta om din dator och kontrollera om ikonen problemet är löst.
Byt namn på / ta bort ShellIconsOverlays:
- Navigera till följande väg:
HKEY_LOCAL_MACHINE \ SOFTWARE \ Microsoft \ Windows \ CurrentVersion \ Explorer \ ShellIconOverlayIdentifiers
- Kontrollera nu ikonerna i den vänstra rutan. Om dem är mer än 15 (hittills stöder Windows bara 15 ikonöverlägg), då kan du behöva byta namn på / ta bort överlagren som inte krävs eftersom överläggen prioriteras av den ordning de visas i systemets register.
- Till byta namn på en överläggsnyckel, högerklicka på den och välj Döp om. Ange sedan namnet på nyckeln. Om du till exempel vill att OneDrive ska visa dess överlagring kan du behöva flytta upp knapparna genom att byta namn på (placera Z i början av Dropbox-tangenterna för att flytta dem ner i listan) eller ta bort Dropbox-tangenterna.
- Efter att du bytt namn på / tagit bort de överlagringsknappar som inte krävs, starta om datorn och kontrollera om ikonerna är fria från de grå X: erna vid omstart.
Om problemet kvarstår, kontrollera om problemet skapas genom att skapa en annan användarprofil. Om inte, använd sedan Autoruns för att kontrollera vilken av applikationen som orsakar problemet eller så kan du prova en 3rd partansökan för att hantera genvägsikonerna.