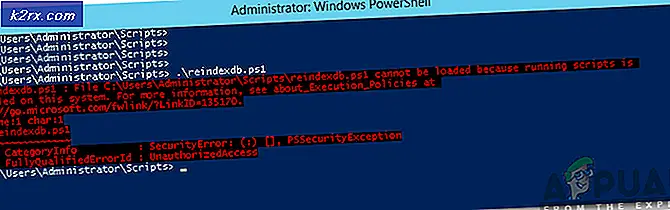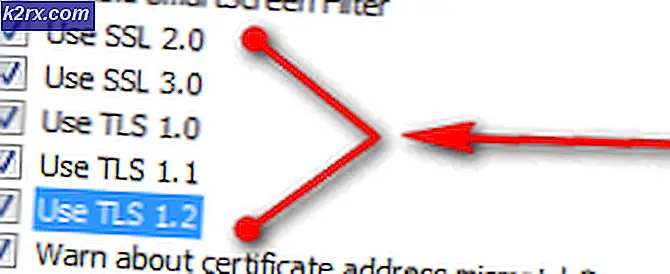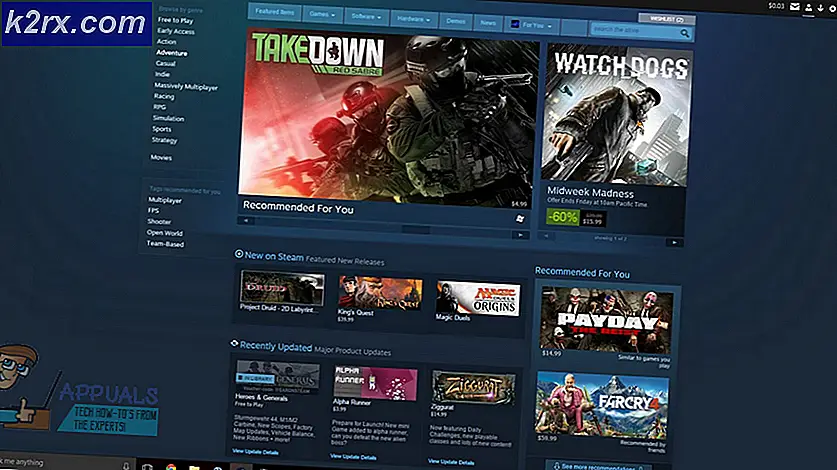Hur du fixar Witcher 3 Crashing på PC
The Witcher 3: Wild Hunt är ett actionrollspel som publiceras och utvecklas av CD Projekt. Detta är en pågående serie av spel som har lämnat en hel del fotavtryck i den digitala världen.
Trots spelets popularitet stötte vi på ett specifikt problem där spelet kraschade under spel eller film. Efter att spelet kraschade fanns det ingen typ av felmeddelande och användaren omdirigerades tillbaka till skrivbordet. Detta blir frustrerande eftersom det inte finns något felmeddelande alls och orsaken till problemet inte heller bestäms.
I den här artikeln kommer vi att gå igenom alla orsaker till varför problemet uppstår och lösningarna som är inblandade för att lösa problemet.
Vad orsakar att Witcher 3 kraschar?
Efter att ha analyserat alla användarrapporter och experimenterat på vår dator drog vi slutsatsen att problemet uppstod på grund av flera olika skäl, allt från programvaruproblem till maskinvaruproblem. Några av anledningarna till varför du kan uppleva det här problemet är men inte begränsade till:
Innan vi börjar med lösningarna, se till att du är inloggad som en administratör och spara också ditt arbete i förväg eftersom vi startar om din dator ofta.
Förutsättning: Systemkrav
Innan vi börjar med lösningarna bör du först kontrollera om din dator ens uppfyller systemkraven i spelet.
Wild Hunt minimikrav på system
CPU: Intel CPU Core i5-2500K 3,3 GHz / AMD CPU Phenom II X4 940 Bagge: 6 GB OS: 64-bitars Windows 7 eller 64-bitars Windows 8 (8.1) GRAFIKKORT: Nvidia GPU GeForce GTX 660 / AMD GPU Radeon HD 7870 PIXEL SHADER: 5.0 VERTEX SHADER: 5.0 FRI SKIVUTRUM: 40 GB DEDICERAD VIDEO RAM: 1,5 GB
Wild Hunt rekommenderade krav
CPU: Intel CPU Core i7 3770 3,4 GHz / AMD CPU AMD FX-8350 4 GHz Bagge: 8 GB OS: 64-bitars Windows 7 eller 64-bitars Windows 8 (8.1) GRAFIKKORT: Nvidia GPU GeForce GTX 770 / AMD GPU Radeon R9 290 PIXEL SHADER: 5.0 VERTEX SHADER: 5.0 FRI SKIVUTRUM: 40 GB DEDICERAD VIDEO RAM: 2 GB
Det bör noteras att du borde ha åtminstone de rekommenderade systemkraven för att spela spelet smidigt.
Lösning 1: Verifiera spelfilernas integritet
Innan vi testar tekniska felsökningsmetoder kommer vi först att kontrollera om du har en giltig spelinstallation eller inte. Vi stötte på flera fall där spelfilerna antingen var korrupta eller hade ofullständiga installationer. Användare kan uppleva problemet om en uppdateringsprocess avbröts eller om spelfilerna flyttades mellan mappar.
I den här lösningen öppnar vi Steam och använder den inbyggda funktionen för att verifiera integriteten hos spelfiler. Om programmet hittar något kommer det att ersättas.
Notera: Om du använder en annan publiceringsprogramvara för att spela spelet, bör du utföra liknande steg i den också.
- Öppna din Ångapplikation och klicka på Spel från den övre stapeln. Välj nu Witcher 3 högerklicka på den från vänster kolumn och välj Egenskaper.
- En gång i Egenskaper, klicka på Lokala filer kategori och välj Verifiera integriteten hos spelfiler.
- Vänta nu tills processen är klar. Starta om din dator när verifieringen är klar och starta Witcher 3 igen. Kontrollera om det kraschande problemet är löst.
Lösning 2: Ändra spelets prioritet
Prioriteten för en process eller applikationer berättar för datorn hur viktigt det är och om det ska ges företräde framför andra när resurser tilldelas. Var standard, prioriteringen för alla applikationer är normal utom systemprocesser. Om Witcher 3 inte får tillräckligt med resurser kommer det att krascha på obestämd tid. I den här lösningen navigerar vi till uppgiftshanteraren, söker efter The Witcher 3-processen och ändrar sedan prioriteten till Hög prioritet och se om detta fungerar för oss.
- Starta Witcher 3 på din dator. Tryck på för att gå till skrivbordet medan spelet fortfarande körs Windows + D.. Tryck på Windows + R, skriv “taskmgr”I dialogrutan och tryck på Enter.
- Klicka nu på fliken Detaljer, hitta alla poster i Mordhau och Eftersom Witcher 3s primära startprogram är Steam själv måste du också ändra dess prioritet.
- Högerklicka på varje post, håll muspekaren över prioritera och ställ in den antingen till Över det normala eller Hög.
- Gör detta för alla dina bidrag. Nu Alt-tab till ditt spel och börja spela. Observera om detta gjorde någon skillnad för kraschproblemet.
Lösning 3: Inaktivera NVIDIA Streamer Service
NVIDIA Streamer-tjänsten levereras med de senaste grafikkorten som släpptes av NVIDIA. Den körs som en bakgrundstjänst på din dator hela tiden och spelar in när du strömmar med NVIDIAs applikation. Vi såg att den här tjänsten var mycket i konflikt med Wither 3 och orsakade flera problem inklusive kraschen. I den här lösningen navigerar vi till dina tjänster och inaktiverar tjänsten manuellt.
- Tryck på Windows + R, skriv “services.msc” i dialogrutan och tryck på Enter.
- En gång i tjänster, sök efter posten av NVIDIA Streamer Service. När du har hittat den högerklickar du på den och väljer Egenskaper.
- En gång i fastigheterna, klicka på Sluta för att stoppa tjänsten och välja starttyp som Manuell. Spara ändringar och avsluta.
- Försök nu starta Witcher 3 och se om problemet med kraschen är löst.
Lösning 4: Inaktivera Steam Cloud Saves
Steam Cloud är en plattform som gör det möjligt för spel och användare att spara sina framsteg och data över Steam-molnet, så när en användare loggar in på klienten hämtar och uppdaterar klienten automatiskt framsteg och preferenser. Detta är en ganska snygg funktion som gör Steam mer föredragen framför andra motorer men är också känd för att orsaka flera problem.
I den här lösningen navigerar vi till Steam-inställningarna och stänger av synkroniseringen.
- Starta Steam som administratör och klicka på Bibliotek närvarande högst upp.
- Nu kommer alla spelen att finnas på din vänstra sida. Lokalisera Witcher 3, högerklicka på den och välj Egenskaper.
- En gång i fastigheter, klicka på Uppdateringar flik och avmarkera alternativet Aktivera Steam Cloud-synkronisering.
- Spara ändringar och avsluta. Starta om Steam och starta spelet. Kontrollera om problemet fortfarande uppstår.
Lösning 5: Inaktivera VSync
Vsync (Vertical Sync) låter användare synkronisera bildhastigheten för spelet med skärmens uppdateringsfrekvens för bättre stabilitet. Denna funktion är inbäddad i Witcher 3 och är vanligtvis aktiverad som standard. Även om den här mekanismen är ganska snygg är det känt att det orsakar problem med spelet och orsakar kraschar.
I den här lösningen navigerar vi till spelets inställningar och inaktiverar alternativet.
- Lansera Witcher 3 och klicka på alternativ från huvudmenyn.
- Klicka nu på Video och välj sedan Grafik.
- En gång i grafikalternativen, klicka på VSync och stäng av alternativet.
Notera: Du kan också justera andra grafikinställningar härifrån om detta inte fungerar.
- Spara ändringar och avsluta. Starta om Witcher 3 och se om problemet är löst.
Lösning 6: Inaktivera bildhastighetsgräns
Witcher 3 erbjuder också ett alternativ i spelet som låter dig ställa in maximal bildfrekvens. Men även om detta gör att du kan hantera din bildfrekvens orsakar det problem med spelet. I den här lösningen navigerar vi till grafikinställningar och tar bort locket.
- Navigera till Grafik inställningar med hjälp av Alternativ i huvudmenyn som vi gjorde i den senaste lösningen.
- En gång i grafik, leta efter alternativet Maximala ramar per sekund. Flytta skjutreglaget till obegränsat.
- Starta om spelet och kontrollera om problemet är löst för gott.
Lösning 7: Spela i helskärm
En annan sak att försöka innan vi hoppar in i mer tekniska metoder är att ändra speltyp till Fullskärm. Det verkar som att det kantlösa fönstret orsakar mer belastning på CPU: n eftersom skrivbordet också körs i bakgrunden. I den här lösningen navigerar vi till Witcher 3-inställningarna och justerar ändringarna.
- Navigera till Grafikinställningar använder sig av alternativ från huvudmenyn som vi gjorde tidigare.
- Klicka nu på Visningsläge och ställ in alternativet till helskärm.
- Spara ändringar och avsluta. Starta om spelet och kontrollera om problemet med kraschen är löst.
Lösning 8: Inaktivera överklockning
Alla avancerade PC-byggnader nuförtiden har alternativet Överklockning vilket kan hjälpa till att producera mer juice än vad dina specifikationer redan har. Överklockning innebär att du kör grafikkortet / processorn snabbare än standardklockhastigheten. När detta inträffar når hårdvaran sin tröskeltemperatur på ett tag. Datorn upptäcker detta och återgår till normal klockhastighet tills hårdvaran svalnar. När hårdvaran är tillräckligt cool igen ökar klockhastigheten igen.
Denna handling ökar datorns prestanda mycket och hjälper om du inte har en kraftfull dator med god bearbetning / grafikfunktion. Saken att notera här är att inte alla spel stöder överklockning i sina mekanismer. Detsamma är fallet med Witcher 3. Därför bör du försöka inaktiverar all överklockning på din dator och försök sedan starta spelet. Om saker och ting går bra kommer du inte att uppleva kraschen längre.
Lösning 9: Inaktivera mods
Mods är plugins från tredje part som är avsedda att förbättra användarnas upplevelse genom att ändra grafiken lite och lägga till fler funktioner än aktiespelet. Detta ger spelarna en helt ny nivå av anpassning för att skapa en bättre och trevligare spelmiljö. Eftersom Mods är tredje part är de kända för att strida mot spelets motor och orsaka flera problem.
Om modens version och spelversionen inte är synkroniserade med varandra kommer spelet att krascha när mods försöker ändra något i spelet. Därför bör du försöka i den här lösningen inaktiverar alla typer av mods på din dator och se om problemet löses. Överväg att kopiera och klistra in modinnehållet till en annan plats tills vi har slutfört felsökningen. När du har tagit bort moderna startar du om datorn och kontrollerar om problemet är löst.
Lösning 10: Kontroll av överhettning
Datorer blir ofta överhettade när de används mycket eller när de utför tunga beräkningar. Liknande fall sågs inträffa med Witcher 3. Det verkade som att när datorn överhettades fick användarna ingen varning om sådant och spelet kraschade automatiskt.
Här bör du kontrollera dina komponenter om kylsystemet verkligen fungerar ordentligt och att damm inte blockerar någonting. Du kan också ladda ner temperaturkontrollverktyg och mäta temperaturen när spelet körs. Se till att inga komponenter (särskilt grafikkortet) överhettas.
Lösning 11: Kontroll av kontakter:
En annan sak att försöka är att se till att kontakterna som ansluter grafikkortet, RAM, etc. är korrekt anslutna till hårdvaran. Detta var en mycket vanlig händelse hos olika användare. Om anslutningen inte är stabil kommer inte data att överföras ordentligt och därför kan ditt spel krascha.
Du kan till och med försöka placera hårdvaran på andra kontakter och se om detta löser problemet. Tryck försiktigt in hårdvaran i kontakterna för att försäkra dig.
Lösning 12: Uppdatera grafikdrivrutiner
Om alla ovanstående metoder inte fungerar finns det en möjlighet att du inte har rätt grafikdrivrutiner installerade på din dator. Drivrutiner är de viktigaste komponenterna som underlättar interaktionen mellan spelet och hårdvaran. Om drivrutinerna är föråldrade eller korrupta kan det hända att spelet inte visas korrekt och orsakar fördröjning. I den här lösningen tar vi först bort de nuvarande drivrutinerna med DDU och installerar sedan nya kopior.
- Ladda ner och installera DDU (avinstallationsprogrammet för drivrutiner) från dess officiella webbplats.
- Efter installationen Display Driver Uninstaller (DDU)starta din dator säkert läge. Du kan läsa vår artikel om hur du startar din dator i säkert läge.
- Efter att du startat DDU: n väljer du det första alternativet “Rengör och starta om”. Detta avinstallerar de nuvarande drivrutinerna helt från din dator.
- Starta nu datorn efter avinstallationen normalt utan säkert läge. Tryck på Windows + R, skriv “devmgmt.msc”I dialogrutan och tryck på Enter. Högerklicka på valfritt utrymme och välj “Sök efter maskinvaruändringar”. Standarddrivrutinerna installeras. Försök starta spelet och kontrollera om detta löser problemet.
- I de flesta fall fungerar standarddrivrutinerna inte för dig, så du kan antingen installera de senaste drivrutinerna via Windows-uppdateringen eller navigera till tillverkarens webbplats och ladda ner de senaste.
- När du har installerat drivrutinerna startar du om datorn och kontrollerar om problemet är löst.
Notera: Överväg också att avinstallera NVIDIA GeForce Experience från din dator. Detta är känt för att orsaka problem. Vi såg också flera fall där rullar tillbaka föraren åtgärdar problemet. Se till att du försöker.