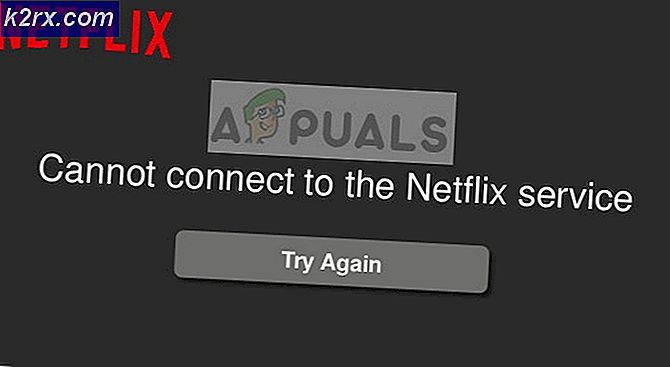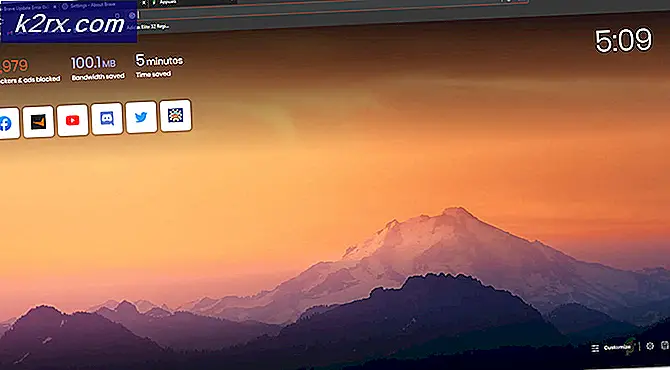Fix: PC uppfyller inte hårdvarukraven för Game DVR
Microsoft försökte verkligen ta emot spelgruppen på Windows 10. I Windows 10 återvände Xbox-appen större och starkare än den var i Windows 8. En del av försöket att få konsolspelare att känna sig som hemma har Microsoft implementerat en funktion som heter Game DVR i Windows 10.
Vad är Game DVR?
Game DVR tillåter PC-spelare att skärmbilda sina spel och tyst spela in deras spel i bakgrunden. Funktionen är nästan identisk med vad Xbox One och PS4 redan har i flera år. Tjänsten kör tyst i bakgrunden och börjar inspelning varje gång du börjar spela ett spel. När du gör något legendariskt i ditt spel kan du automatiskt hämta de sista 15 minuterna av din spelning. Du kan också använda Game DVR för att sända ditt spel online.
Game DVR är nu inaktiverat för ostödda system
Jag vet att det låter häftigt, men vissa användare hade allvarliga ramproblem när du använde den här funktionen. Om du har en låg till medel PC, är chansen att Game DVR kommer att äta tillräckligt med dina systemresurser så att du får uppleva framerate droppar. På grund av detta problem har Microsoft vidtagit åtgärder för att automatiskt inaktivera den här tjänsten för datorer som inte uppfyller hårdvarukriterierna.
Med en tyst uppdatering har Microsoft plötsligt inaktiverat den här funktionen för många datorer som tidigare kunde använda Game DVR. Jag kommer ihåg att prova den här funktionen när Windows 10 kom ut. Det fungerade felfritt på min Asus i7-bärbara dator (Nvidia 630M GPU) utan några märkbara ramfrekvensdroppar. Men någon gång efter att ha gjort Fall Creator Update, försökte jag bara använda Game DVR igen för att få reda på att min dator inte uppfyller minimikraven längre. Jag vet för ett faktum att min bärbara dator kan ta den eftersom jag har använt tjänsten tidigare.
I stället för att beräkna den grafiska bearbetningskraften på din dator, kryssrutar Windows din systemkonfiguration mot en lista över maskinvara som stöds. Om ditt grafikkort inte stöds officiellt hindrar Windows dig automatiskt att använda Game DVR. Även om du har en SLI eller Crossfire-inställning, kommer du fortfarande att vara denna spelinspelningstjänst.
Game DVR är ganska populär, så jag tror att många användare påverkades av Microsofts beslut. Det finns dock ett sätt att kringgå denna begränsning och börja spela in din spelning som du brukade.
Aktiverar spel DVR på ostödda system
Om du inte kan använda Game DVR längre kan du göra det via ett litet program som heter GameDVR_Config . Det är i grunden en config-fil med ett gränssnitt som låter dig ta skärmdumpar och spela in spel på ostödda system. Ännu mer kan du använda den för att lura GameDVR till inspelning av din webbläsare och alla andra program.
Programvaran var ursprungligen utvecklad för att möjliggöra kodning av bitrate så hög som 30000, men appen har sedan uppdaterats för att innehålla två nya alternativ som gör det möjligt för användare att köra GameDVR på något system som inte stöds.
I de steg som följer kommer vi att vägleda dig genom att använda GameDVR_Config för att återaktivera Game DVR på ditt system. Här är vad du behöver göra:
PRO TIPS: Om problemet är med din dator eller en bärbar dator, bör du försöka använda Reimage Plus-programvaran som kan skanna förvaret och ersätta korrupta och saknade filer. Detta fungerar i de flesta fall där problemet uppstått på grund av systemkorruption. Du kan ladda ner Reimage Plus genom att klicka här- Besök den här GitHub-länken och ladda ner GameDVR_Config körbar från Download- sidan.
- Högerklicka på GameDVR_Config och klicka på Kör som administratör.
- Markera rutan bredvid Force Software MFT (16 FPS + VBR) och inaktivera markörblandning .
- Kontrollera nu att rutorna bredvid Aktivera spel-DVR och Spela in spel i bakgrunden är aktiverade.
- Lämna Game DVR Config-fönstret öppet och öppna spelet, appen eller webbläsaren som du vill spela in. Tryck på Windows-tangenten + G för att ta fram spelfältet. Du kommer att bli ombedd att bekräfta om fönstret är ett spel. Markera rutan bredvid Ja, det här är ett spel att fortsätta.
- Använd nu de två inspelningsknapparna för att börja använda GameDVR.
- Du kan använda popup-fönstret Windows-meddelande för att komma åt klippet du just spelat in.
- Du kan sedan visa skärminspelningarna och redigera dem i Xbox-appen.
Obs! Om videon sankar, försök sänka bithastigheten någonstans mellan 2000 och 3000. Om det inte räcker kan du också inaktivera ljudinspelning.
Sammanfatta
Om du letar efter ett sätt att använda Game DVR på ett system som inte stöds är det ganska mycket det enda sättet att göra det. Skönheten är, det fungerar felfritt med alla slags program, inte bara spel. Vi har framgångsrikt spelat in Skype, Chrome, Outlook och även File Explorer. Det enda mindre besväret är att du måste lämna GameDVR_Config öppen hela tiden om du vill hämta de sista 15 minuterna av din spelning.
Shoutout till FunkyFr3sh för att skapa denna underbara lösning.
PRO TIPS: Om problemet är med din dator eller en bärbar dator, bör du försöka använda Reimage Plus-programvaran som kan skanna förvaret och ersätta korrupta och saknade filer. Detta fungerar i de flesta fall där problemet uppstått på grund av systemkorruption. Du kan ladda ner Reimage Plus genom att klicka här