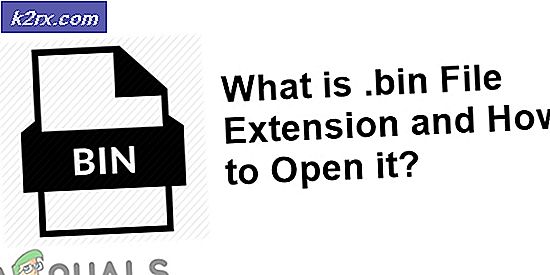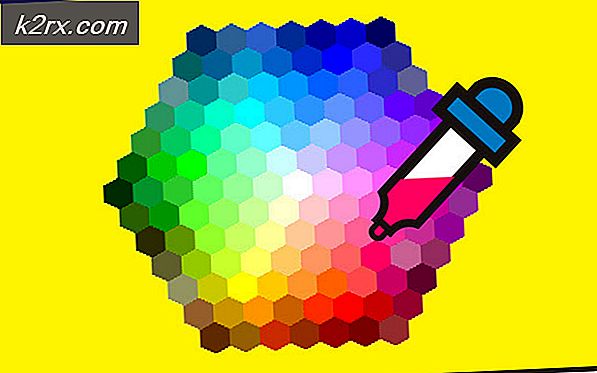Hur man tar bort onödiga pauser från ett Microsoft Word-dokument
När du har slutfört ditt arbete med ett Microsoft Word-dokument finns det chanser att du vill göra några ändringar i formateringen av filen. Det kan dock vara texten, färgen eller till och med avståndet mellan raderna som du vill ändra. Ibland skapar människor tomma utrymmen mellan sidor och förstår inte det förrän efter att de har kontrollerat dokumentet noggrant. Om du av misstag har skapat några luckor på sidorna kan du också redigera det.
Medan du kan radera sidorna manuellt, genom att gå till varje tom sida och trycka på bakåtknappen och upprepa steget för alla tomma sidor som skapats någonsin. Detta kommer dock att bli en mycket lång och tröttsam process som tar för mycket tid och du kanske till och med vill lämna dessa utrymmen precis som det är.
Eller så kan du följa stegen som nämns nedan för att ta bort tomma sidor och spara tid.
- Jag skapade ett dokument med tomma sidor. Som du kan se på bilden nedan. Det är helt okej om du gör dessa tomma sidor för ofta i ditt dokument eftersom du genom dessa steg kan ta bort de tomma sidorna inom några minuter och utan mycket krångel.
- Medan detta dokument är öppet måste du öppna sök- och ersättningsfliken som kan nås via två metoder. Du kan antingen klicka på fliken ”ersätt” som finns längst upp i verktygsfältet till höger om sidan. Titta på bilden nedan. Det hjälper dig att hitta ersättningsfliken.
Eller så kan du använda kortkommandona för att öppna dialogrutan ersätt direkt. Detta är ett enklare och snabbare sätt att öppna dialogrutan för att byta ut. Klicka på tangenterna Ctrl och H på tangentbordet, båda samtidigt och det öppnar dialogrutan för att ersätta, så fort du klickar på dessa tangenter.
- Så här ser dialogrutan ut.
Detta är det bästa sättet att hitta ett ord och ersätta det med ett annat ord inom några sekunder. Det här är samma dialogruta som används för att radera tomma sidor från dokument. Den enda skillnaden är att du på platsen för "hitta vad" skriver:^ p ^ p.Bokstaven 'p' i detta bör vara i gemener för att göra metoden effektiv. Om du skriver alfabetet 'p' i versaler, till exempel ^ P, och när du klickar på ersätt alla kommer programmet inte att gå framåt och denna dialogruta visas istället.
Karaktären måste vara speciell för att Microsoft ska känna igen karaktären och göra ändringarna enligt programmet.
- Därefter måste du lägga till ytterligare ett specialtecken i utrymmet för ”Ersätt med”.
^ s
- När du har skrivit rätt tecken i rätt utrymmen kan du dubbelkontrollera din ersättningsdialogruta med bilden nedan för att vara säker.
- Klicka nu på fliken ”Ersätt alla” så att programmet tar bort alla tomma sidor från filen på ett ögonblick. När du klickar på fliken ”Ersätt alla” och när sidorna har tagits bort från dokumentet visas denna dialogruta som informerar dig om antalet ändringar som har gjorts i din fil.
Bara om jag hade känt till den här metoden under mina högskoledagar hade mitt liv blivit så mycket lättare. Jag kommer ihåg hur jag var tvungen att rulla ner min avhandling för att radera alla tomma sidor. Men nu när du har lärt dig detta är jag säker på att detta kommer att spara så mycket mer tid som kan användas någon annanstans.
För personer som behöver lägga till data direkt från internet till ett Word-dokument, kanske metoden som nämns ovan inte fungerar för dem. Om ditt dokument innehåller innehåll från internet måste du skriva följande i den första rutan:
^ i
Och detta i den andra rutan:
^ s
Båda bokstäverna ska vara i gemener. När du har lagt till dessa uppgifter klickar du på fliken ”Ersätt alla”.