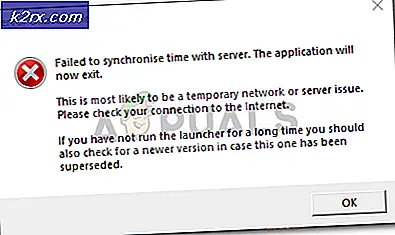Fix: pcdrcui.exe är korrupt
Få användare har problem med att starta körbar applikation som heter pcdrcui.exe, eftersom filen är korrupt. Innan vi visar dig hur du löser problemet med korruption av pcdrcui.exe-filen, kommer vi att förklara dig vad som är syftet med pcdrcui.exe-filen. Först måste du veta att pcdrcui.exe inte ingår i Windows-operativsystem eller Microsoft-program. Det är en fristående applikation som utvecklats av PC-Doctor Inc. Dessutom finns det två andra applikationer som drivs av PC-Doctor och som använder samma .exe-namn , pcdrcui.exe . De är Dell SupportAssist och Lenovo ThinkVantage Toolbox. Alla tre applikationer erbjuder diagnostik, systeminformation och programvaruverktyg. Ett av programmets syfte är att kontrollera hårddisken, inklusive att skanna dåliga sektorer och göra några hårddiskprov. Om du är intresserad av att lära dig mer om PC-Doctor-programvaran, kan du besöka deras hemsida på den här länken.
Dell SupportAssist är utvecklad av Dell, och den levereras förinstallerad på de flesta nya Dell-datorer, bärbara datorer och surfplattor som kör Windows operativsystem. Om det inte finns någon Dell SupportAssist-applikation installerad på din Dell-maskin, kan du ladda ner programmet från den här LINK. När Dell SupportAsisst upptäcker problem skickar programvaran systemstatusinformation till Dell för felsökning. När Dell har fått meddelande kommer de att kontakta dig och hjälpa dig att lösa problemet med din dator, anteckningsblock eller surfplatta.
Tredje programvara som använder samma .exe-namn, pcdrcui.exe, är Lenovo ThinkVantage Toolbox. Lenovo ThinkVantage Toolbox är förinstallerat på de flesta nya Lenovo-datorer, bärbara datorer och surfplattor som kör Windows-operativsystem. Programvaran ger testminnet och hårddisken över webben. Om du vill lära dig mer om den här lösningen kan du besöka denna länk.
Vissa användare sa att de inte kan köra PC-Doctor, Dell SupportAssist eller Lenovo ThinkVantage, eftersom filen pcdrcui.exe är korrupt. Varför har problemet uppstått? Det finns få orsaker, bland annat konflikt mellan filer, brandvägg blockerar program, vissa filer saknas eller malwareinfektioner.
Det finns få metoder som kan hjälpa dig att lösa problemet med filkorruption.
Metod 1: Installera om programmet igen
När du har problem med någon applikation är det första steget att installera om programmet. Vissa program ger reparationsläge, och vissa applikationer gör det inte. Först måste du avinstallera PC-Doctor, Dell SupportAssist eller Lenovo ThinkVantage Toolbox från din dator. Därefter måste du hämta senaste versionen av PC-Doctor, Dell SupportAssist eller Lenovo ThinkVantage Toolbox och installera på din dator. Vi förklarar hur du avinstallerar och installerar Dell SupportAssist. Förfarandet är detsamma för PC-Doctor och Lenovo ThinkVantage Toolbox.
- Håll Windows- logotypen och tryck på R
- Skriv appwiz. cpl och tryck på Enter
- Program och funktioner öppnas, där du måste välja en av den installerade programvaran på din dator, inklusive PC-Doctor, Dell SupportAssist eller Lenovo ThinkVantage Toolbox. Vi avinstallerar Dell SupportAssist.
- Klicka på Avinstallera för att ta bort PC-Doctor, Dell SupportAssist eller Lenovo ThinkVantage Toolbox. Vänta tills det aktuella programmet är färdigt avinstallation.
- Starta om Windows
- Installera PC-Doctor, Dell SupportAssist eller Lenovo ThinkVantage Toolbox. Om du inte har installationsfiler behöver du ladda ner programvara från deras webbplatser som nämns i texten ovan.
- Kör PC-Doctor, Dell SupportAssist eller Lenovo ThinkVantage Toolbox
Metod 2: Komplett avinstallationsprogram
Av slutanvändarna upplever PC-Doctor, Dell SupportAssist eller Lenovo ThinkVantage att datorn saktar ner och stör andra program och bästa lösningen är att ta bort den här programvaran. Om du inte vill använda PC-Doctor, Dell SupportAssist eller Lenovo ThinkVantage, bör du avinstallera programvara från din dator. Förfarande för avinstallering av programvara beskrivs i metod 1, från steg 1 till steg 5.
Metod 3: Unblock pcdrcui.exe i Firewall
Vad är brandvägg? Brandvägg är ett nätverkssäkerhetssystem som styr inkommande och utgående nätverkstrafik mellan datorn och andra nätverk, inklusive Internet. Det finns olika typer av brandväggsenheter, programvarubaserade eller hårdvarubaserade. Några av programvarubaserade brandväggar är Windows-brandvägg eller brandvägg från tredje part, inklusive Zonalarm, Comodo, AVS-brandvägg eller annat. Hårdvarubaserade brandväggar är säkerhetsanordningar som är mycket dyrare än mjukvarubaserade brandväggar. Du måste avblockera pcdrcui.exe i brandväggen. I den här metoden kommer vi att avblockera pcdrcui.exe i Windows Firewall. Om du använder tredjeparts brandväggsprogram måste du göra samma konfiguration, vilket innebär att pcdrcui.exe ska fungera i LAN / WAN. Du måste använda användarkonto med administratörsbehörighet för att göra brandväggsändringar
PRO TIPS: Om problemet är med din dator eller en bärbar dator, bör du försöka använda Reimage Plus-programvaran som kan skanna förvaret och ersätta korrupta och saknade filer. Detta fungerar i de flesta fall där problemet uppstått på grund av systemkorruption. Du kan ladda ner Reimage Plus genom att klicka här- Håll Windows- logotypen och tryck på R
- Skriv brandväggen. cpl och tryck på Enter
- Öppna Tillåt en app eller funktion via Windows-brandväggen där du måste tillåta pcdrcui.exe
- Klicka på Ändra inställningar och klicka sedan på Tillåt en annan app längst ned i fönstret.
- Klicka på Bläddra för att hitta pcdrcui.exe-filen
- Navigera till följande plats: C: \ Program Files \ Dell \ SupportAssist och klicka sedan Som standard är ditt system installerat på C: \ partitionen och pcdrui.exe finns i mappen Program Files .
- Klicka på Lägg till
- Dell SupportAsist är tillagd och får fungera via din brandvägg. Klicka på OK .
- Kör PC-Doctor, Dell SupportAssist eller Lenovo ThinkVantage
Metod 4: Ta bort adware med AdwCleaner
AdwCleaner är ett gratis borttagningsverktyg för adware, PUPs, verktygsfält och kapare. Du måste ladda ner AdwCleaner från Internet och sedan skanna och rensa alla hot från din dator.
- Öppna webbläsare (Google Chrome, Mozilla Firefox, Edge eller annat)
- Öppna hemsidan från den här LINK och hämta AdwCleaner
- Kör AdwCleaner och klicka sedan på Scan (Sök efter Adware / PUPs). Om AdwCleaner hittar några adware eller PUPs får du ett alternativ att ta bort alla hot. Om AdwCleaner inte hittar någonting så får du också en anmälan.
- Starta om Windows
- Kör PC-Doctor, Dell SupportAssist eller Lenovo ThinkVantage
Metod 5: Ta bort onödig programvara
Vissa program kan göra många problem om du installerade dem på dina datorer. Om du använder några av dessa program, avinstallera dem Ad-Aware Antivirus, ffdshow, Fitbit Connect, FrostWire 6.2.2, Spybot - Search & Destroy . Förfarande för avinstallering av programvara beskrivs i metod 1, från steg 1 till steg 5.
Om du inte vill använda PC-Doctor, Dell SupportAssist eller Lenovo ThinkVantage för att skanna hårddisken för dåliga sektorer kan du använda verktyget namnet Check Disk . Check Disk är integrerad i Windows operativsystem och vi kommer visa dig hur du använder det, som en bonus i den här artikeln. Du kan kontrollera en partition eller alla partitioner. Observera om hårddisken har dåliga sektorer, bör du säkerhetskopiera all data till extern hårddisk, USB-minne eller NAS (Network Attached Storage).
För Windows VISTA och Windows 7
- Håll Windows- logotypen och tryck på E för att öppna Windows Explorer
- Högerklicka på din systempartition, som standard är det Lokal disk (C :)
- Välj fliken Verktyg och klicka sedan på Kontrollera nu
- Välj Automatiskt åtgärda filsystemfel och Sök efter och försök att återställa felaktiga sektorer och klicka sedan på Start
- Windows kan inte kontrollera disken när den används och du måste starta om Windows genom att klicka på Schemalägga diskkontroll
För Windows 8 och Windows 10
- Håll Windows- logotypen och tryck på E för att öppna File Explorer
- Högerklicka på din systempartition, som standard är det Lokal disk (C :)
- Välj fliken Verktyg och klicka sedan på Kontrollera
- Klicka på Scan drive om du vill skanna hårddisken.
- När Windows har slutat kontrollera hårddisken bör du starta om Windows
PRO TIPS: Om problemet är med din dator eller en bärbar dator, bör du försöka använda Reimage Plus-programvaran som kan skanna förvaret och ersätta korrupta och saknade filer. Detta fungerar i de flesta fall där problemet uppstått på grund av systemkorruption. Du kan ladda ner Reimage Plus genom att klicka här