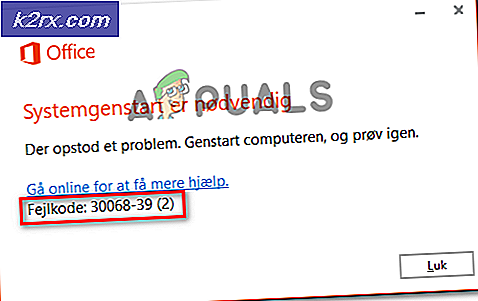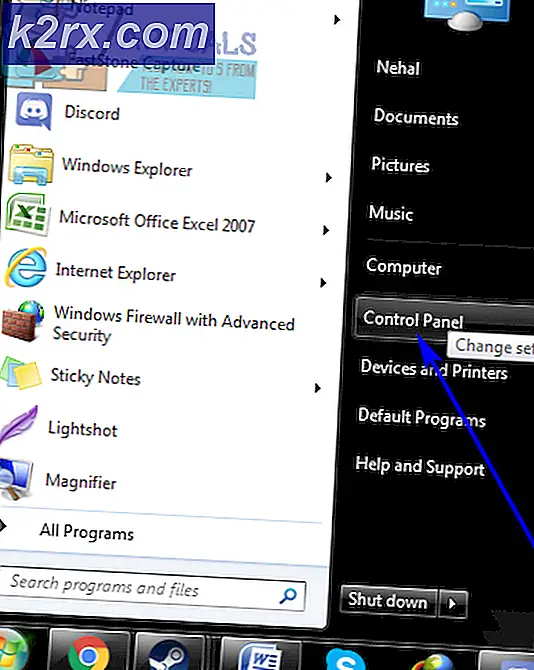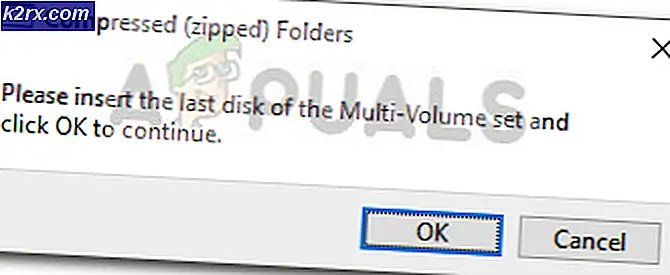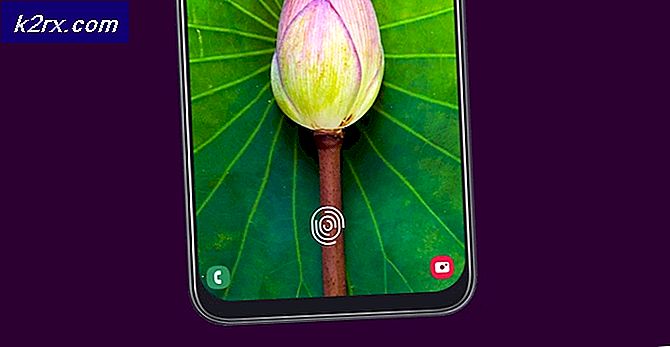Hur du åtgärdar BCCode (BSOD) 1000007e-fel
Vissa Windows-användare har nått oss med frågor efter att deras dator återhämtat sig efter en oväntad BSOD-krasch (Blue Screen of Death). De flesta drabbade användare rapporterar att problemet verkar inträffa slumpmässigt utan någon uppenbar utlösare. Denna speciella typ av krasch kan kännas igen av dess unika BCCode (1000007e). Problemet är inte specifikt för en viss Windows-version eftersom det bekräftas att det förekommer i både Windows 7 och Windows 8.1.
Vad orsakar 1000007e BSOD-kraschen?
Vi undersökte just detta felmeddelande genom att analysera olika användarrapporter och de reparationsstrategier som oftast används för att åtgärda just detta felmeddelande. Som det visar sig finns det flera potentiella synder som kan vara ansvariga för detta BCCode (1000007e):
Om du för närvarande letar efter en fix som hjälper dig att undvika framtiden BCCode (1000007e)kraschar, den här artikeln ger dig flera olika felsökningsguider. Nedan hittar du en samling metoder som andra användare i en liknande har framgångsrikt implementerat i andra för att stoppa slumpmässiga BSOD.
För att förbli så effektiv som möjligt rekommenderar vi att du följer de möjliga korrigeringarna nedan i den ordning de presenteras eftersom de ordnas efter effektivitet och svårighetsgrad. Så småningom bör du stöta på en lönsam fix oavsett den skyldige som ger felet.
Låt oss börja!
Metod 1: Installera varje väntande uppdatering
Som det visar sig kan detta problem uppstå i fall där en serie migrerade drivrutiner inte är kompatibla med de nuvarande Windows-versionerna. Detta händer vanligtvis efter att användarna har uppgraderat till Windows 10 från en äldre Windows-version. I detta fall inträffar BSOD-kraschen när den inkompatibla drivrutinen används.
Flera drabbade användare som stöter på samma felmeddelande har rapporterat att de äntligen lyckades lösa problemet efter att de installerade varje väntande uppdatering som Windows Update förberedde sig för installation. Denna procedur är framgångsrik eftersom det är mycket troligt att de inkompatibla drivrutinerna kommer att ersättas med kompatibla motsvarigheter.
Här är en snabbguide för installation av varje väntande uppdatering via Windows Update:
- Tryck Windows-tangent + R för att öppna en dialogruta Kör. Skriv sedan “Ms-inställningar: windowsupdate” och tryck Stiga på för att öppna upp Windows uppdatering fliken i inställningar app.
- När du är inne i Windows Update-fliken, gå till höger sida och klicka på Sök efter uppdateringar för att starta genomsökningen efter uppdateringar.
- Om nya uppdateringar är tillgängliga följer du anvisningarna på skärmen för att installera varje väntande uppdatering tills det inte finns några kvar.
Notera: Om du uppmanas att starta om innan varje uppdatering installeras gör du det, men se till att återgå till samma skärm för att fortsätta installationen tills din dator är uppdaterad. - När alla uppdateringar är installerade startar du om datorn igen och ser om problemet är löst när nästa startsekvens är klar.
Om den här metoden inte är tillämplig i ditt scenario eller om din dator redan är uppdaterad, gå ner till nästa metod nedan.
Metod 2: Avinstallera antivirus från tredje part
En osannolik men ganska vanlig skyldig är en överskyddande antivirus-svit. Oftast pekar pekade användare mot Avast eller en liknande tredjepartsklient för att utlösa BSOD-kraschar. Orsakerna bakom detta beteende är olika, men det är möjligt att säkerhetspaketet slutar låsa vissa filer som arbetar nära kärnan, vilket effektivt stoppar operativsystemet.
Om det här scenariot är tillämpligt bör du kunna lösa problemet genom att avinstallera sviten från tredje part som orsakar kraschen. Här är en snabbguide om hur du gör detta:
- Tryck Windows-tangent + R att öppna upp en Springa dialog ruta. Skriv sedan “Appwiz.cpl” och tryck Stiga på för att öppna fönstret Program och funktioner.
- När du väl är inne i Program och funktioner Windows, rulla ner genom listan över installerade applikationer tills du hittar antivirusprogrammet som du misstänker kan orsaka konflikten.
- När du ser det högerklickar du på det och väljer Avinstallera från den nyligen visade snabbmenyn.
- Följ instruktionerna på skärmen för att slutföra avinstallationen och starta sedan om datorn för att se om problemet har lösts.
Notera: Du kan följa den här artikeln (här) om du vill se till att eventuella kvarvarande filer från AV-sviten också tas bort.
Om den här metoden inte var tillämplig för din situation, gå ner till nästa metod nedan.
Metod 3: Uppdatera BIOS-version
Vissa användare som stöter på problemet på stationära datorer (mestadels på Dell) har rapporterat att de lyckades stoppa de slumpmässiga BSOD-krascherna med 1000007e BCCode efter att de lyckats uppdatera sin BIOS-firmware.
Men kom ihåg att den exakta proceduren för att uppdatera din BIOS-version är väldigt annorlunda enligt din moderkortstillverkare.
Varning: Proceduren för att uppdatera din BIOS-version kan sluta skapa ytterligare stabilitetsproblem med din dator om du följer stegen felaktigt. På grund av detta rekommenderar vi att du bara uppdaterar din BIOS-firmware om du gjorde det tidigare och du är säker på att du kommer att kunna ta bort den.
De exakta uppdateringsstegen varierar från konfiguration till konfiguration, så följ lämplig dokumentation enligt din tillverkare. Här är några användbara länkar från de mest populära tillverkarna som hjälper dig att uppdatera BIOS-versionen:
- Dell
- Acer
- Lenovo
- Som oss
Om tillverkaren inte finns i listan ovan, sök online efter specifika steg.
Om din Bios-version är uppdaterad men du fortfarande stöter på det här problemet, gå ner till nästa metod nedan.
Metod 4: Utföra en reparationsinstallation
Om problemet uppstår på grund av ett underliggande korruptionsproblem bör du kunna lösa problemet genom att utföra en reparationsinstallation. Flera berörda användare har bekräftat att den här metoden lyckades hjälpa dem att använda sin dator normalt utan konstant 1000007e BOSD kraschar.
Denna procedur är överlägsen en ren installation eftersom den endast uppdaterar Windows-komponenter och startrelaterade processer - så att du kan behålla all personlig information inklusive foton, applikationer, spel, videor och andra typer av personliga filer.
Om du vill utföra en reparationsinstallation kan du följa instruktionerna i den här artikeln (här).