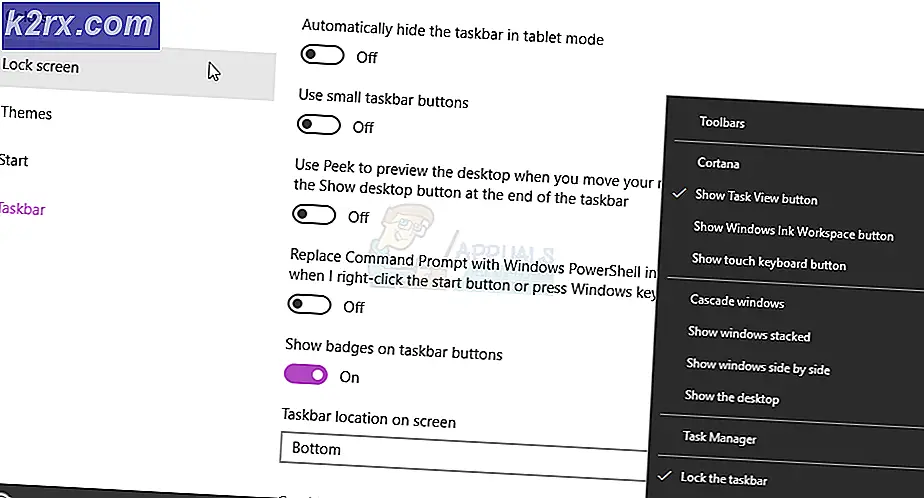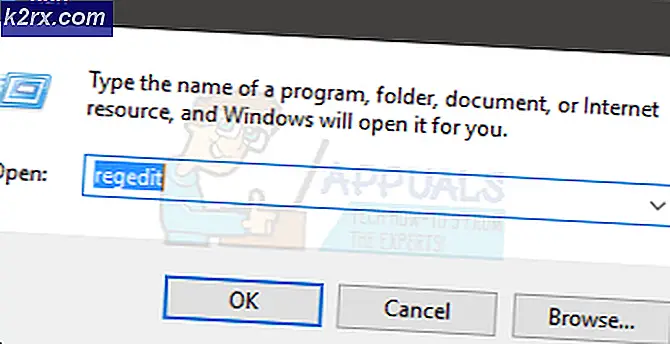Fix: Nätverksfel 0x800704cf
Det finns många Windows-relaterade problem du kan stöta på under tiden du använder datorn. Windows operativsystem är ganska användarvänligt i vissa fall men det kan ofta förvirra sina användare med olika felmeddelanden som den kan kasta på dem.
Där är fel ofta oförklarliga och de förekommer också slumpmässigt, vilket gör att du undrar vad du gjorde fel och liknande. Därför bör du alltid vara säker på att du har hämtat någonting från Internet efter att du har installerat ett nytt program eller efter att du har ändrat eller anpassat vissa inställningar i Windows. Låt oss ta en titt på följande problem.
Fixa nätverksfel 0x800704cf på Windows
Denna speciella felkod är ofta relaterad till användarnas hemnätverk och det manifesteras genom otillgängligheten av andra datorer som är anslutna till samma nätverk. Popup-meddelandet säger Fel 0x800704cf nätverksplatsen kan inte nås och användare kan inte ansluta till andra datorer plötsligt.
För att dela filer och mappar kan Windows-systemanvändare använda File Explorer. För att aktivera denna förmåga bör systemet anslutas som en del av domänen och ha väldefinierade nätverksanslutningar. Den här funktionen kallas arbetsgrupp. Det används ofta i fönster 8 och senare versioner, inklusive 10. Detta fel förhindrar det och vi kommer att försöka med följande metoder för att åtgärda detta.
Lösning 1: Markera rutan bredvid kunden för Microsoft-nätverk
Denna enkla fix kunde hjälpa ganska många människor trots att fixen är ganska lätt att dra av. Det här felmeddelandet föll ganska många människor men några av dem kunde reparera det helt enkelt genom att följa anvisningarna nedan.
För Windows 10:
- Högerklicka på Internet-anslutningsikonen längst ned till höger på skrivbordet och klicka på alternativet Nätverks- och delningscenter.
- Navigera till följande alternativ: Ändra adapterinställningar >> Välj den anslutning du använder för närvarande >> Egenskaper >> Nätverksfliken.
- Markera kryssrutan bredvid alternativet Client for Microsoft Networks.
För äldre versioner:
- Öppna Windows Kontrollpanelen genom att hitta den i Start-menyn.
- Leta reda på alternativet Mina nätverksplatser i Start-menyn, högerklicka på den och välj Egenskaper-alternativet från snabbmenyn för att öppna fönstret Nätverksanslutningar. Leta reda på objektet Local Area Connection och öppna det.
- Expandera fliken Allmänt och markera rutan bredvid alternativet Client for Microsoft Networks.
- Klicka på OK och starta om datorn.
Lösning 2: Officiell lösning av Microsoft för Windows Server 2003-datorer
Denna speciella lösning tillhandahölls av Microsoft för alla datorer som kör Windows Server 2003 och det borde lösa ditt problem på nolltid på det här systemet. Vänligen försök inte om du använder någon annan version av Windows.
Det finns några andra symtom som uppstår längs det här meddelandet på Windows Server 2003, till exempel:
- På den här servern kan du inte få tillgång till aktier på andra datorer.
- På andra datorer kan du inte få tillgång till aktier på den här servern. Det kan hända att du får felet:
\\
Nätverksplatsen kan inte nås. Information om felsökning av nätverk finns i Windows Hjälp.
- Om du kör IPCONFIG, visar den Netbios över Tcpip som inaktiverad. I GUI för nätverkskortets egenskaper visas alternativet Netbios over Tcpip som Enabled.
- Om du kör NetDIAG på den här servern ser du meddelanden som följande:
Redir och Browser test. . . . . . : Misslyckades
Förteckning över transporter som för närvarande är bundna till Redir
[FATAL] Det gick inte att hämta transportlista från Redir. [ERROR_NETWORK_UNREACHABLE]- Om det är en domänkontrollant visar DCDiag många testfel med Win32 Error Code 1231.
- Om det är en WINS-server, kan du inte hitta WINS-servern när du försöker öppna WINS-konsolen.
Följ instruktionerna nedan för att åtgärda det omedelbart.
- Kör registerredigeraren (regedit.exe) och kontrollera följande registernyckel:
[HKEY_LOCAL_MACHINE \ SYSTEM \ CurrentControlSet \ Services \ NetBT \ Parameters]
- Vänligen hitta om värdet TransportBindName finns. Om någon av dem inte existerar, skapa den. Om någon är felaktig, ändra data. Värdena ska vara så här:
Namn: TransportBindName
Typ: REGSZ
Värde: \ Enhet \
- Under samma registernyckel, om du hittar värdet SMBDeviceEnabled och om du märker att dess värde är satt till 0, betyder det att något hindrar det från att vara öppet. Ändra värdet till 1.
Namn: SMBDeviceEnabled
Typ: REG_DWORD
Värde: 1
Lösning 3: Återställ TCP / IP
Återställa TCP / IP åtgärda problemet för olika användare som kämpade med den här exakta frågan. De släppte också en snabbkorrigeringsfil som kan lösa problemet direkt för dig. Men om filen inte fungerar för dig av någon anledning kan du alltid återställa den manuellt.
- Om du vill återställa TCP / IP automatiskt klickar du på knappen Hämta på den här Microsofts sida. I dialogrutan Filhämtning klickar du på Kör eller Öppna.
- Följ stegen i Easy Fix-guiden och problemet ska gå bort.
- Starta om datorn för att spara ändringar.
Lös problemet manuellt
För att åtgärda problemet manuellt måste du använda kommandotolken. Lösningen kommer att tillhandahållas för olika Windows OS versioner.
Windows 8, Windows 8.1, Windows 10
- På skärmen Start skriver du CMD. Högerklicka på Kommandotolken i sökresultaten och välj sedan Kör som administratör.
- Skriv följande kommando vid kommandotolken och tryck sedan på Enter:
netsh int ip återställ c: \ resetlog.txt
- Obs! Om du inte vill ange en katalogväg för loggfilen kör du följande kommando istället:
Netsh int ip reset
- Starta om datorn.
Windows 7 och Windows Vista
- För att öppna en kommandotolk, välj Start och skriv sedan cmd i rutan Sökprogram och filer.
- Högerklicka på ikonen Kommandotolk under Program och välj sedan Kör som administratör.
- När rutan Användarkontokontroll visas väljer du Ja.
- Skriv följande kommando vid kommandotolken och tryck sedan på Enter:
netsh int ip återställ c: \ resetlog.txt
- Obs! Om du inte vill ange en katalogväg för loggfilen kör du följande kommando istället:
netsh int ip återställ resetlog.txt
- Starta om datorn.
Windows XP
- För att öppna en kommandotolk, välj Start> Kör >> Skriv cmd i dialogrutan Kör.
- När Command Prompt startar anger du kommandot som vi använde i tidigare steg:
netsh int ip återställ c: \ resetlog.txt
- Obs! Om du inte vill ange en katalogväg för loggfilen kör du följande kommando istället:
Netsh int ip reset
- Starta om datorn.
När du kör återställningskommandot skrivs det över följande registernycklar, vilka båda används av TCP / IP:
SYSTEM \ CurrentControlSet \ Services \ Tcpip \ Parameters
SYSTEM \ CurrentControlSet \ Services \ DHCP \ Parameters
Nu har du lyckats återställa TCP / IP-verktyget och problemet ska gälla för att visas om det här orsakade att felet uppstod.
Obs! Du måste vara inloggad på datorn som administratör för att utföra stegen.
Lösning 4: Installera om nätverkskort
Denna lösning har föreslagits av många människor som en arbetslösning eftersom det vanligtvis är drivrutinerna som skapar hela denna väsen om detta speciella felmeddelande. Drivrutinerna kan dock enkelt installeras igen så det är bäst om du bara avinstallerar alla nätverksadaptrar och låt Windows installera dem igen.
- Klicka på Start och skriv Kör. Välj Kör, en dialogruta för körning visas.
- Skriv devmgmt.msc i rutan och klicka på OK-knappen. Det här är att öppna Enhetshanterarfönster. Du kan också söka efter Enhetshanteraren om du använder Windows 10.
- I Enhetshanteraren, expandera kategori Nätverkskort. Under den här kategorin högerklickar du på nätverksadaptern (den du vill avinstallera) och väljer alternativet Avinstallera från snabbmenyn.
- Det kan hända att du måste bekräfta avinstallationen. Markera rutan bredvid Radera drivrutinsprogrammet för den här enheten och klicka på OK-knappen.
- Starta om datorn för att ändringen ska träda i kraft. Efter omstart försöker Windows återinstallera drivrutinen och ersätta den med tillverkarens drivrutin.
- Om det inte installeras drivrutinen automatiskt öppnar du Enhetshanteraren igen, klickar på Åtgärd-menyn och väljer alternativet Skanna efter maskinvaruändringar.
PRO TIPS: Om problemet är med din dator eller en bärbar dator, bör du försöka använda Reimage Plus-programvaran som kan skanna förvaret och ersätta korrupta och saknade filer. Detta fungerar i de flesta fall där problemet uppstått på grund av systemkorruption. Du kan ladda ner Reimage Plus genom att klicka här