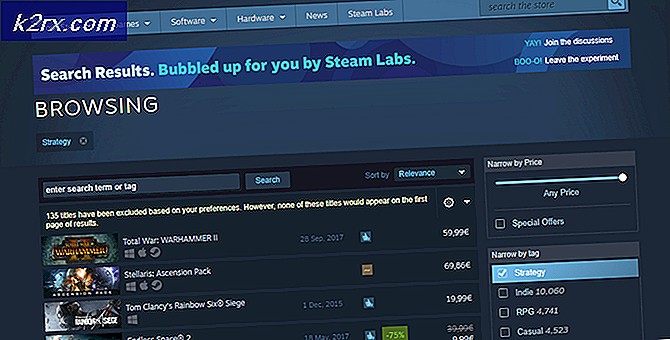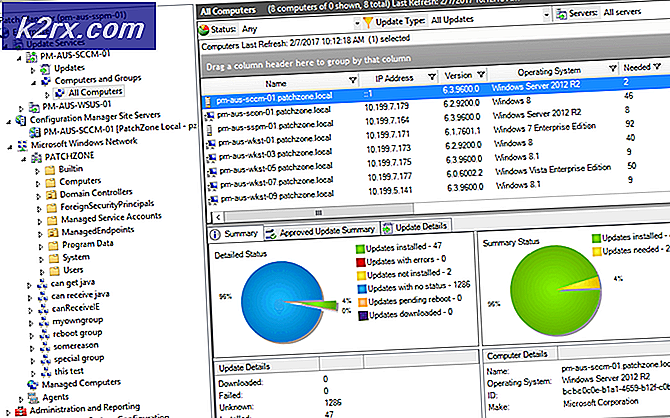Fix: Vänligen ange ett meddelande om att förklara varför denna sammanslagning är nödvändig
Eventuellt kan en av de mest pinsamma felmeddelandena fastna i när du använder git-utvecklingsnavet involvera meddelanden efter att ha gjort en normal sammanfogning. Det kan hända att du ser en rad som instruerar dig att ange ett meddelande om att förklara varför denna sammanfogning är nödvändig, men om du skriver något där tillåter det dig inte att avsluta. Anledningen till att detta är så pinsamt är att det inte är något felmeddelande alls.
Frågan är faktiskt där för människor som måste redigera git-fusioner, och varje text du lägger till är helt enkelt ett meddelande från andra utvecklare som kanske tittar på vad du skrev. Du måste lämna redigeraren på samma sätt som du skulle om du använde den från en vanlig terminalskärm.
Exit git Sammanfogar som begär att begära meddelanden
Vanligtvis ser du detta om du har utfört en normal sammanfogning på git som en del av ett separat dokument. Ibland kan du få den här prompten efter ett block av kod när du slår samman en uppdaterad uppströms i sin egen ämnesgren. Ingen av dokumentationen från git förklarar vad du ska göra när du når det eftersom det verkligen inte är någon ledning alls.
Båda raderna i det här meddelandet börjar med # -symbolen, vilket innebär att de är kommentarer. Eftersom git inte vet hur många utvecklare som arbetar med ett projekt läggs det till så att du kan lämna ett meddelande till andra om varför du slog samman en uppströms i en ämnesgren. Du behöver veta vilken redaktör du använder för att avsluta den, dock.
I de flesta fall använder du vi eller vim redaktörerna. Tryck på Esc-tangenten och skriv sedan: wq och tryck enter för att avsluta. Det här är samma sätt som du skulle lämna från vim vid något annat tillfälle. Detta sparar filen och avslutar sedan, vilket tar dig direkt ur git.
PRO TIPS: Om problemet är med din dator eller en bärbar dator, bör du försöka använda Reimage Plus-programvaran som kan skanna förvaret och ersätta korrupta och saknade filer. Detta fungerar i de flesta fall där problemet uppstått på grund av systemkorruption. Du kan ladda ner Reimage Plus genom att klicka härLägg märke till några signaler som kan hjälpa dig att veta vilken typ av redaktör du använder. I vårt exempel skärmdump, de extra tillde tecken som visar nya linjer ännu för att införas i en fil var en telltale giveaway som git plattformen sätta oss in i vim. Då kan du, om du inte kan ta reda på vilken redaktör du använder, tryck på Esc och använd kommandot: wq eftersom vi och vim är nästan universella vid denna tidpunkt så att du hittar det här brukar få dig ut.
Å andra sidan, om du använde nano, tryck helt enkelt Ctrl + X och skriv y när du frågas om du vill spara ändringar. Så snart du trycker in, kommer du vara okej och tillbaka var du än var på förhand. I allmänhet märker du en rad högst upp på terminalen som läser GNU nano i dessa fall. Om inte, leta efter ett antal kortkommandon längst ner i fönstret.
Om du upptäcker att ingen av dessa metoder fungerar, tryck Ctrl + X följt av Ctrl + C för att avsluta. Detta borde få dig ur git på chansen att du använde emacs-redigeraren. Detta är en ovanlig omständighet. I de flesta fall, Esc följt av: wq ska fungera och Ctrl + X följt av y ska fungera i fall där det inte gör det. Du vill bara använda Ctrl + X följt av Ctrl + C bara om du antingen vet att du befinner dig i emacs eller om dessa två metoder inte fungerar. Ctrl + C ska också fungera, om än utan att spara, om du använder JOE-redigeraren på din git-terminal.
När du är ute och tillbaka vid prompten skriver du katt ~ / .gitconfig | grep editor på terminalen för att ta reda på vilken redaktör du satt fast i. Du får en rad som läser något som redaktör = vim, vilket skulle vara namnet på den redigerare som gitar som standard. I framtiden kan du använda standardmetoden för att avsluta den där redigeraren, om du efter en vanlig gitfusion kan se Vänligen ange ett commit-meddelande för att förklara varför denna sammanfoga är nödvändig rad igen.
Du kanske också vill redigera filen, med vilken textredigerare du föredrar, och ändra redaktören till vad som helst du vill. Bläddra ner till var den läser [kärna] och ändra sedan raden som läser editor = vim för att läsa vilken som helst du vill. Du kanske till exempel vill läsa editor = nano om du föredrar att använda nano-redigeraren för att koda med.
PRO TIPS: Om problemet är med din dator eller en bärbar dator, bör du försöka använda Reimage Plus-programvaran som kan skanna förvaret och ersätta korrupta och saknade filer. Detta fungerar i de flesta fall där problemet uppstått på grund av systemkorruption. Du kan ladda ner Reimage Plus genom att klicka här