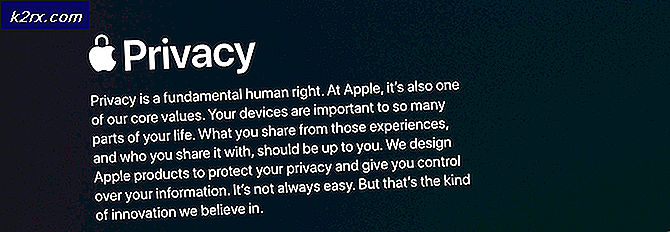Fix: Vänligen sätt in den sista skivan i multi-volymuppsättningen
Vissa användare rapporterar störs av Vänligen sätt in den sista skivan i multi-volymuppsättningen och klicka på OK för att fortsätta felmeddelandet varje gång de försöker öppna ett Windows Explorer-fönster. Vanligtvis kallad komprimerad (zipped) mappfel, är problemet inte det här problemet för Windows 10 och rapporteras också vanligtvis på Windows 8 och Windows 7.
Berörda användare rapporterar att om du klickar på OK-knappen kommer det bara att få felet att återvända på kort tid. Vid utredningen är det uppenbart att felmeddelandet signalerar en korrupt .zip- mapp i rotmappen till en av de enheter som för närvarande är aktiva på din dator.
Detta är vanligt förekommande på enheter som tidigare införts i ett Mac-system. Detta händer eftersom Mac OSX skapar en massa dolda filer på FAT32 formaterade enheter som felaktigt tolkas som skadade av Windows. I själva verket är dessa filer inte skadade eller skadliga och används för att lagra indexeringsdata och ikondata för Finder-programmet. Det är den .zip förlängning som förvirrar operativsystemet till att titta på mappen som skadad.
Felet med komprimerad (zipped) mappar kan emellertid också orsakas av en USB-kontroller-glitch eller av en äkta .zip- fil som är ofullständig. Eftersom Index Explorer försöker indexera komprimerad fil, fyller du in den sista skivan i multi-volymset och klickar på OK för att fortsätta att fel uppstår utan en uppenbar utlösare.
Om du för närvarande kämpar med det komprimerade (zippade) mappfelet kan följande metoder hjälpa till. Nedan har du en samling korrigeringar som andra användare i en liknande situation har använt för att lösa problemet. Vänligen följ varje av följande metoder i ordning tills du stöter på en åtgärd som löser din situation.
Metod 1: Ta bort den dolda mappen / s från din enhet
En metod som har hjälpt många användare att ta bort komprimerade (zipped) mappar fel innebär att hitta och ta bort .zip- mappen som orsakar problemet. För det mesta kommer denna mapp (eller mappar) att döljas, så du måste aktivera Dolda föremål först.
Här är en snabbguide om hur du hittar och tar bort de filer som orsakar felet Komprimerat (zipped) mappar :
- Öppna File Explorer och klicka på fliken Visa (i toppbandet). Kontrollera sedan att kryssrutan i samband med Dolda objekt är markerad.
- Med dolda saker aktiverade öppnar du varje enhet och letar efter eventuella halvtransparenta filer som slutar med .zip- förlängningen. Om du hittar något, högerklicka på det och välj Ta bort för att ta bort det från enheten.
- Upprepa steg 2 med varje enhet visas i File Explorer tills du har kontrollerat att det inte finns några dolda mappar som kan orsaka problemet kvar.
- Starta om datorn och se om felet Komprimerat (zippat) mappar returnerar när du öppnar File Explorer vid nästa uppstart.
Om du fortfarande stöter på samma problem, gå ner till metod 2 .
PRO TIPS: Om problemet är med din dator eller en bärbar dator, bör du försöka använda Reimage Plus-programvaran som kan skanna förvaret och ersätta korrupta och saknade filer. Detta fungerar i de flesta fall där problemet uppstått på grund av systemkorruption. Du kan ladda ner Reimage Plus genom att klicka härMetod 2: Formatera eller ta bort den externa enheten
Om du inte kunde hitta skyldige filen, men du bara ser att problemet uppstår när en extern blixtdrivenhet (eller SD-kort) är infogad, kommer du att kunna lösa det komprimerade (zippade) mappfelet genom att formatera enheten.
Se bara till att spara filer som du inte vill ha lös, högerklicka på den flash-enhet som orsakar problemet och välj Format . Därefter behåll standardfilsystemformatet och markera rutan som är associerad med snabbformat. När du trycker på Start, kommer systemet att formatera flashenheten, vilket eliminerar felet Komprimerat (zippat) mappar .
Ett annat sätt att bli av med Vänligen sätt in den sista skivan i multi-volymuppsättningen och klicka på OK för att fortsätta felet utan att behandla orsaken är att koppla bort flashenheten från din dator.
Om den här metoden inte var effektiv, gå till den sista metoden.
Metod 3: Installera om USB-kontrollerna igen
Vissa användare har lyckats lösa problemet genom att uppdatera drivrutinerna för USB Controllers. Allt detta görs via Enhetshanteraren, men du kanske måste tillgripa avinstallationen av värdkontrollen och låta WU (Windows Update) installera om drivrutinerna om den första taktiken misslyckas.
Här är en snabbguide om att installera om USB-kontrollerna:
- Tryck på Windows-tangenten + R för att öppna en körruta. Skriv sedan devmgmt.msc och tryck på Enter för att öppna Enhetshanteraren .
- Expandera Universal Serial Bus-kontrollen, högerklicka på värdkontrollen och klicka på Update Driver .
- På nästa skärm klickar du på Sök automatiskt för uppdaterad drivrutinsprogramvara och väntar på att processen ska slutföras.
- När WU slutar installera den nya drivrutinsversionen startar du om datorn och ser om felet Komprimerat (zippat) mappar har lösts vid nästa uppstart.
Obs! Om WU konstaterar att du redan har den senaste versionen av USB-värdkontrollen, högerklicka och välj Avinstallera drivrutinen istället. Starta om datorn så att WU installerar om drivrutinerna vid nästa uppstart.
PRO TIPS: Om problemet är med din dator eller en bärbar dator, bör du försöka använda Reimage Plus-programvaran som kan skanna förvaret och ersätta korrupta och saknade filer. Detta fungerar i de flesta fall där problemet uppstått på grund av systemkorruption. Du kan ladda ner Reimage Plus genom att klicka här


![[Fixad] 'rdr_file_system 0x27' BSOD efter Windows 10 2004-uppdatering](http://k2rx.com/img/106964/fixed-rdr-file-system-0x27-bsod-after-windows-10-2004-update-106964.jpg)