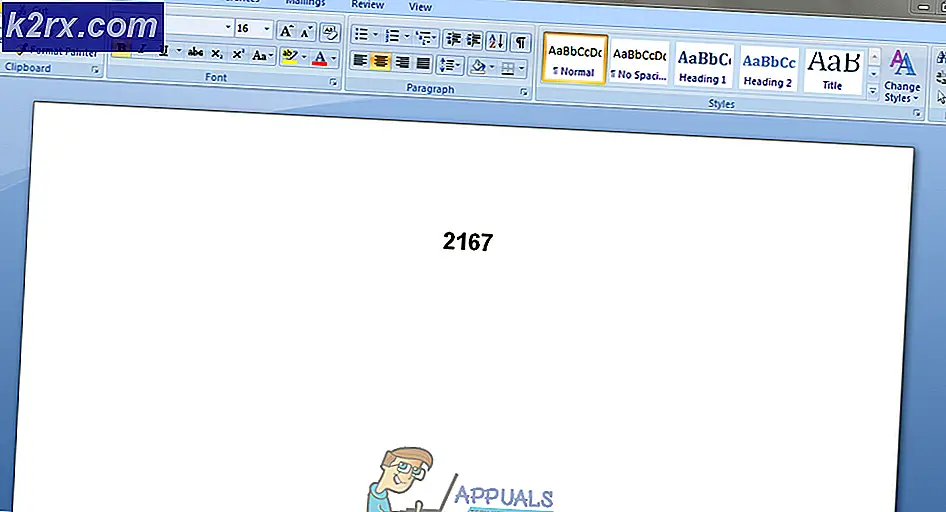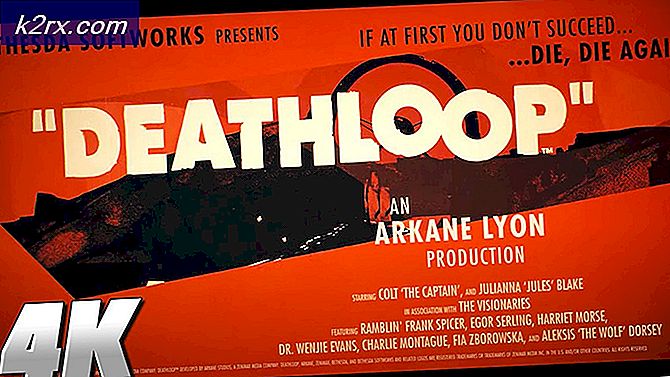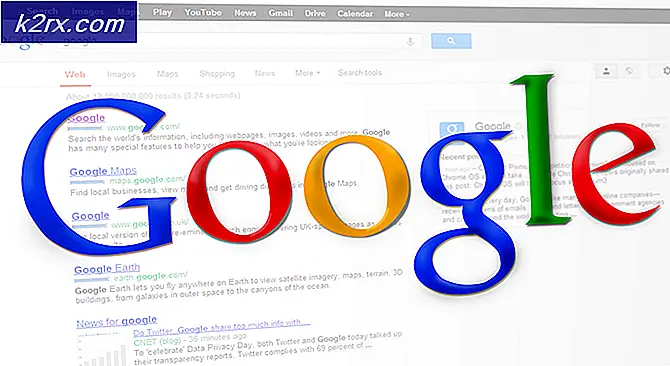Fix: Skrivardrivrutinen är inte tillgänglig
Felet Skrivardrivrutin är otillgänglig innebär att drivrutinen installerad mot skrivaren inte är kompatibel eller är föråldrad. Det kan också innebära att föraren är korrumperad och datorn inte känner igen den.
Om datorn inte kan känna igen drivrutinen eller funktionen med den kan du inte komma åt din skrivare och använda den för att skriva ut jobb. Problemet är mycket vanligt i tryckvärlden och kan fixas med några tweaks här och där. Ta en titt på lösningarna nedan.
Lösning 1: Avinstallera skrivaren
Det finns oftast två huvudsakliga lösningar som du kan använda för att motverka felet "Skrivardrivrutinen är otillgänglig". Antingen kan du avinstallera skrivaren, all relaterad programvara och sedan installera den i systemet. Antingen kan du eller du gå igenom alla tillgängliga drivrutiner och välja den rätta för din enhet.
Vi avinstallerar skrivaren och all relaterad programvara och försöker sedan ansluta den. Detta installerar i sin tur standarddrivrutinerna.
- Tryck på Windows + R, skriv kontroll i dialogrutan och tryck på Enter. En gång i kontrollpanelen, se till att alternativet Visa med: Stora ikoner är markerat. Klicka nu på Enheter och skrivare .
- Här kommer alla skrivare att listas. Högerklicka på skrivaren som orsakar problemet och välj Ta bort enhet .
- Tryck nu på Windows + R igen och skriv devmgmt. msc . Navigera till kategorin Utskriftsköer, högerklicka på din skrivare och välj Avinstallera enhet . Det här kanske inte finns när du har tagit bort skrivaren från kontrollpanelen så inget att oroa dig om du inte har det.
- Tryck nu på Windows + R, skriv appwiz. cpl i dialogrutan och tryck på Enter. Här kommer alla applikationer att listas. Högerklicka på hela skrivarprogrammet och välj Avinstallera .
- När du har utfört alla ovanstående steg kopplar du av skrivaren från datorn om den ansluts via en USB-anslutning eller kopplar bort den från routern om den använder trådlöst. Stäng av datorn, skrivaren och din router . Koppla ur strömförsörjningen till dem alla.
- Efter att ha väntat i cirka 10 minuter, anslut allt tillbaka och starta alla moduler. Anslut skrivaren med din dator med en USB-kabel från början. Vänta på upptäckten och låt den installera de nödvändiga drivrutinerna.
- Navigera nu tillbaka till kontrollpanelen, högerklicka på enheten och välj Ange som standardskrivare . Försök nu skriva ut en testsida och kontrollera om problemet är löst.
Lösning 2: Installera om senaste drivrutiner manuellt
Om den ovanstående lösningen inte fungerar, försöker vi uppdatera skrivardrivrutinerna manuellt. Det finns också några fall där skrivaren fungerar perfekt men på grund av en Windows-uppdatering blir den trasig. De uppdaterade drivrutinerna från Windows kan vara problematiska och kanske inte fungerar för alla system. Det här fallet noterades särskilt med HP-skrivare. Ett sätt att motverka problemet är att uppdatera den valda drivrutinen manuellt genom att hämta den från tillverkarens webbplats och sedan inaktivera Windows-uppdatering från uppdatering av drivrutinen.
Innan du fortsätter, se till att du navigerar till tillverkarens webbplats och hämtar de specifika drivrutinerna som är avsedda för din maskinvara till en tillgänglig plats.
- Tryck på Windows + R för att starta körtypen devmgmt.msc i dialogrutan och tryck på Enter. Detta startar datorns enhetshanterare.
- Navigera genom all hårdvara, öppna undermenyn Utskriftsköer, högerklicka på skrivarhårdvaran och välj Uppdatera drivrutin .
- Nu kommer Windows att popa en dialogruta och fråga dig vilken väg du vill uppdatera din drivrutin. Välj det andra alternativet ( Bläddra i min dator för drivrutinsprogram ) och fortsätt.
Välj drivrutinsfilen du hämtade med knappen Bläddra när den visas och uppdatera den i enlighet med det.
Obs! I vissa fall kan det hända att skrivaren inte är synlig i enhetshanteraren. I så fall kör du bara installationsprogrammet och drivrutinen installeras automatiskt.
- Kontrollera om skrivaren fungerar korrekt vid denna punkt. Om det är, navigera till den officiella Microsoft-webbplatsen och ladda ner paketet wushowhide.diagcab .
- Kör paketet och klicka på Nästa .
- Välj nu Dölj uppdateringar från det angivna alternativet.
- Välj nu skrivaruppdateringen (om någon) och fortsätt. Nu uppdaterar Windows inte automatiskt drivrutinerna för skrivaren tills du berättar det.
Förutom ovanstående lösningar kan du även kolla våra andra artiklar som tar upp problemet med utskriften som ger problem:
Fix: Skrivare i felstatus
Fix: Skrivaren svarar inte
PRO TIPS: Om problemet är med din dator eller en bärbar dator, bör du försöka använda Reimage Plus-programvaran som kan skanna förvaret och ersätta korrupta och saknade filer. Detta fungerar i de flesta fall där problemet uppstått på grund av systemkorruption. Du kan ladda ner Reimage Plus genom att klicka här