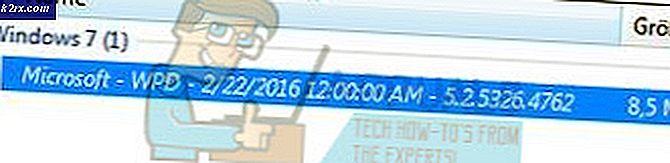Hur man aktiverar YouTube med Youtube.com/activate
Det råder ingen tvekan om att YouTube är en fantastisk plattform som erbjuder ett brett utbud av shows. Du kan hitta ganska mycket på YouTube, allt från action och underhållning till familjevänligt pedagogiskt innehåll. Men alla dessa visar är ännu bättre när de är på storskärmen som din stora 34 tums LED-TV. Att titta på en YouTube-show på din gigantiska TV-skärm gör definitivt upplevelsen mycket bättre jämfört med en dator eller en bärbar dator.
Med de senaste smarta TV-apparaterna som kommer på marknaden kan du enkelt ansluta din YouTube till din Smart TV inom några minuter. Även om du inte har en smart TV kan du använda enheter som Roku, Kodi, Xbox One, PS3 och många fler för att använda din vanliga TV för att titta på YouTube. Men dessa enheter kräver att du loggar in och aktiverar din YouTube innan du kan titta på dina favoriter på tv: n.
Processen att aktivera din YouTube på enheterna är inte alls komplicerad. Men eftersom det finns många olika enheter du kan använda varierar sättet du aktiverar YouTube varierande från enhet till enhet.
Så här är en lista över de mest använda strömmande enheterna och stegen för att aktivera YouTube på dessa enheter.
Aktiverar YouTube på Roku
Aktivera YouTube på Roku-enheter är ganska enkelt och tar bara några minuter att installera. När din YouTube är aktiverad kan du enkelt se YouTube-videor på din egen TV-skärm. Du kommer i princip att logga in på ditt konto från youtube.com/activate och ange en siffra som Roku gav dig att ansluta YouTube.
Följ stegen nedan för att aktivera YouTube på Roku-enheter
- Anslut din Roku till din TV och logga in på ditt Roku-konto. Se till att du är ansluten till din Wi-Fi också.
- Gå till din startsida (om du inte redan är) genom att trycka på knappen Hem från fjärrkontrollen
- Välj alternativet Channel Store och tryck Ok på fjärrkontrollen
- Gå till toppen Gratis alternativ och välj YouTube och tryck sedan på OK från din fjärrkontroll
- Du får se ett alternativ på Lägg till kanal . Välj det här alternativet och tryck på Ok från fjärrkontrollen
- Vänta ett tag och det kommer att läggas till i dina kanaler. Om du vill kontrollera, tryck bara på knappen Hem och gå till Mina kanaler. YouTube-kanalen ska finnas i din kanals lista.
- Välj och öppna YouTube-kanalen
- Välj ikonen Gear till vänster på YouTube-kanalen
- Välj Logga in och ange din Google / YouTube-kontoinformation (om den frågar)
- Roku kommer att ge dig en 8-siffrig kod . Skriv ner den någonstans eller håll den här skärmen öppen
- Gå nu till com / aktivera från din bärbara dator eller telefon.
- Ange din Google-kontoinformation och logga in
- Ange den 8-siffriga kod som Roku gav dig och fortsätt.
- Klicka på Tillåt åtkomst om du ser alternativet.
Nu är din YouTube aktiverad på din Roku-enhet med youtube.com/activate Roku-länken. Nu kan du enkelt titta på allt från YouTube utan problem.
Aktivera YouTube på Smart TV
Aktivera YouTube på smarta TV-apparater är väldigt enkelt. Tänk på att det finns några modeller som inte stöder YouTube App. Så, om du inte kan hitta YouTube-appen på din TV, kontrollera sedan att enheten stöder den. Aktivering av YouTube på Smart TV är också densamma som Roku. Du kommer att använda samma länk youtube.com/activate för att ansluta din YouTube till din Smart TV.
Om du har en smart-tv som tillverkades 2013 eller senare kommer du att ha den nyare YouTube-appen inbyggd. Så måste du följa stegen nedan för att aktivera YouTube på din Smart TV
- Öppna din YouTube-app på din Smart TV
- Klicka på ikonen Gear på vänster sida
- Klicka på Logga in
- Det ger dig en 8-siffrig kod . Håll den här skärmen öppen
- Gå nu till com / aktivera från din bärbara dator eller telefon.
- Ange din Google-kontoinformation och logga in
- Ange den 8-siffriga koden som YouTube-appen gav dig och fortsätt.
- Klicka på Tillåt åtkomst om du ser alternativet.
För de modeller som är äldre kommer de att ha den gamla Flash YouTube-appen. Du kan använda den appen för att aktivera YouTube och titta på YouTube-kanaler.
- Öppna din YouTube-app på din Smart TV
- Klicka på Logga in från menyn till vänster
- Det ger dig en 8-siffrig kod . Håll den här skärmen öppen
- Gå nu till com / aktivera från din bärbara dator eller telefon.
- Ange din Google-kontoinformation och logga in
- Ange den 8-siffriga koden som YouTube-appen gav dig och fortsätt.
- Klicka på Tillåt åtkomst om du ser alternativet.
Nu måste din YouTube aktiveras på din Smart TV och du ska kunna bläddra och titta på YouTube-videor. Återigen, om du inte kan utföra alla steg i youtueb.com/aktivera Samsung TV, se sedan till att din modell stöder YouTube-appen.
Aktiverar YouTube på PlayStation 3
Hitta och öppna din YouTube-app från PlayStation 3. Om det här är första gången ska du ange din Google-kontoinformation för att logga in. När du är inloggad måste du i princip ange koden genom att gå till youtube.com/ aktivera och det är det.
Steg för steg för att aktivera YouTube på din PlayStation 3 ges nedan.
PRO TIPS: Om problemet är med din dator eller en bärbar dator, bör du försöka använda Reimage Plus-programvaran som kan skanna förvaret och ersätta korrupta och saknade filer. Detta fungerar i de flesta fall där problemet uppstått på grund av systemkorruption. Du kan ladda ner Reimage Plus genom att klicka här- Öppna din YouTube-app från din PlayStation 3. Om du inte har YouTube-appen kan du ladda ner den från din PlayStation Store.
- Gå till Logga in och inställningar
- Välj Logga in och tryck på X
- Appen kommer att ge dig en kod . Notera det nedåt eller stäng inte skärmen
- Gå nu till com / aktivera från din bärbara dator eller telefon.
- Ange din Google-kontoinformation och logga in
- Ange koden som YouTube-appen gav dig och fortsätt.
- Klicka på Tillåt åtkomst om du ser alternativet.
När du är klar med youtbue.com/activate PlayStation 3-stegen ovan kommer din YouTube att aktiveras.
Aktivera YouTube på Xbox One
Aktivera YouTube på Xbox One är bara detsamma som i PlayStation 3. När du väl har gått till YouTube-appen och försöker ansluta den kommer den att ge dig en kod som du måste ange på youtube.com/activate. Leta upp och öppna din YouTube-app från Xbox One. Om det här är första gången ska du ange din Google-kontoinformation för att logga in.
Så här är stegen för att aktivera YouTube på Xbox One via youtube.com/activate Xbox One-länken.
- Gå till Logga in och inställningar
- Välj Logga in och tryck på X
- Appen kommer att ge dig en kod. Notera det nedåt eller stäng inte skärmen
- Gå nu till youtube.com/activate från din bärbara dator eller telefon.
- Ange din Google-kontoinformation och logga in
- Ange koden som YouTube-appen gav dig och fortsätt.
- Klicka på Tillåt åtkomst om du ser alternativet.
Aktivera YouTube på Kodi
Aktivera YouTube på din Kodi är lite komplicerat men inte omöjligt. Det är detsamma som andra plattformar eftersom du kommer att använda samma länk som är youtube.com/activate men du måste göra några extra steg före det.
Men här är de steg som krävs för att aktivera YouTube på din Kodi-enhet.
- Gå till Inställningar
- Välj tillägg
- Välj Installera från Repository / Get Add-ons
- Välj Kodi Add-on-arkiv
- Välj Video tillägg
- Leta reda på och välj YouTube
- Välj Installera
- När det är installerat, gå till Videor och välj Add-ons
- Välj och öppna YouTube
- Välj Logga in
- Tillägget ger dig en kod. Notera det nedåt eller stäng inte skärmen
- Gå nu till youtube.com/activate från din bärbara dator eller telefon. Om du har problem med att logga in från den här länken kan du hämta https://accounts.google.com/o/oauth2/device/usercode?enable_delegation&pageId=none och ange din kod.
- Ange din Google-kontoinformation och logga in
- Ange koden som YouTube-appen gav dig och fortsätt.
- Klicka på Tillåt åtkomst om du ser alternativet.
Om du följer stegen ovan för youtbue.com/activate Kodi, har du inga problem och YouTube aktiveras inom några minuter.
Aktivera YouTube på Apple TV
Aktivering av YouTube på Apple TV är också rakt framåt. Youtube.com/activate Apple TV-metoden kommer att vara densamma som andra enheter där vi kommer att ange koden genom att gå till youtube.com/activate-länken.
De fullständiga stegen för att aktivera YouTube ges nedan
- Gå till Logga in och inställningar
- Välj Logga in
- Appen kommer att ge dig en kod. Notera det nedåt eller stäng inte skärmen
- Gå nu till youtube.com/activate från din bärbara dator eller telefon.
- Ange din Google-kontoinformation och logga in . Du kan presenteras av en urvalskärm. Välj ditt Google+ konto eller sida som är kopplad till din YouTube-kanal.
- Ange koden som YouTube-appen gav dig och fortsätt.
- Klicka på Tillåt åtkomst om du ser alternativet.
Aktivera YouTube på Samsung TV
Stegen för att aktivera YouTube på Samsun TV är ganska lätt och liknar Apple TV. Men kom ihåg att det finns några Samsung TV-modeller som inte har YouTube-appen. Så, för de modellerna kommer du inte att kunna utföra youtube.com/activate Samsung TV-stegen som anges nedan.
Så här är stegen för att aktivera YouTube på Samsung TV med youtube.com/activate link.
- Gå till Logga in och inställningar
- Välj Logga in
- Appen kommer att ge dig en kod. Notera det nedåt eller stäng inte skärmen
- Gå nu till youtube.com/activate från din bärbara dator eller telefon.
- Ange din Google-kontoinformation och logga in
- Ange koden som YouTube-appen gav dig och fortsätt.
- Klicka på Tillåt åtkomst om du ser alternativet.
Det är det, när du är klar med youtube.com/activate Samsung TV-stegen kommer din YouTube att aktiveras och du kan se dina favoriter visar och YouTubers på den stora skärmen.
Slutord
Så, det var så här för att aktivera YouTube på flera enheter. Stegen kan variera beroende på modell men det blir inte så svårt att avgöra vad man ska göra nästa. Glöm inte heller, om du inte hittar YouTube-appen kan du ladda ner den från butiken. Men om du inte kan hitta YouTube-appen i enhetens butik, se till att din modell stöder YouTube-appen.
PRO TIPS: Om problemet är med din dator eller en bärbar dator, bör du försöka använda Reimage Plus-programvaran som kan skanna förvaret och ersätta korrupta och saknade filer. Detta fungerar i de flesta fall där problemet uppstått på grund av systemkorruption. Du kan ladda ner Reimage Plus genom att klicka här