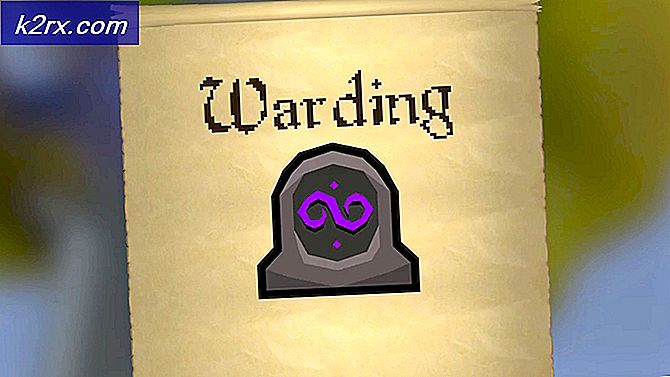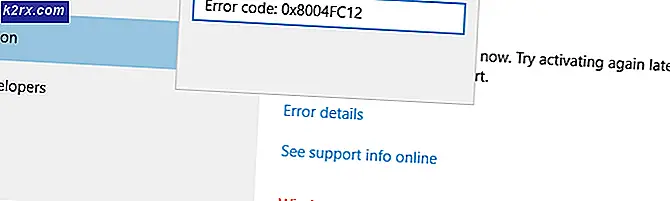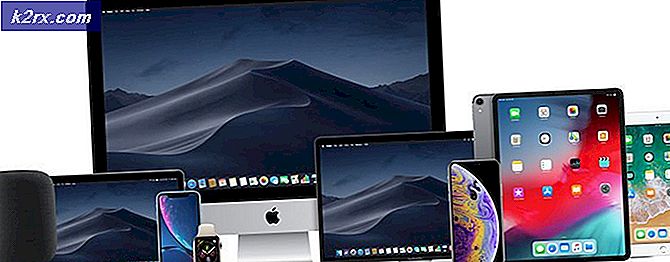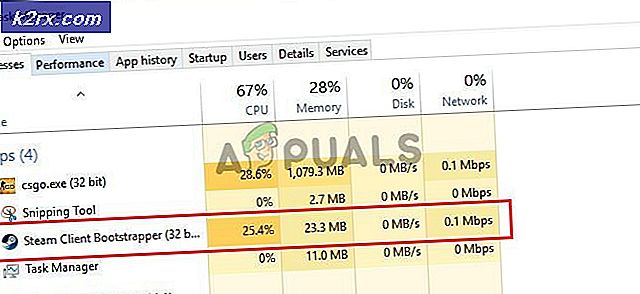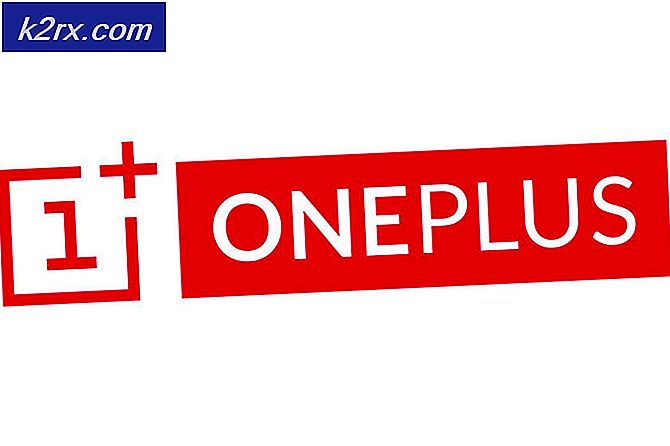FIX: Återställ saknade eller förlorade mappar i Windows Live Mail
Windows Live Mail är en ganska snygg e-postklient, men det är inte utan dess fel - en av dem är det faktum att alla e-postmappar i Windows Live Mail är benägna att gå vilse även om du inte tar bort dem. I vissa fall har Windows Live Mail-användare rapporterat att vissa eller alla deras Windows Live Mail-mappar försvinner antingen efter en Windows-uppdatering eller en uppdatering av Windows Live Mail eller efter att ha tagit bort en e-postmapp. I sådana fall blir de borttagna e-postmapparna otillgängliga, vilket kan visa sig vara ganska problemet för den genomsnittliga personen - speciellt om deras vardag beror tungt på e-post.
Lyckligtvis finns det en hel del olika sätt som du kan använda för att försöka återställa alla förlorade Windows Live Mail-e-postmappar. Följande är de tre metoder som har visat sig vara mest effektiva för att återställa förlorade Windows Live Mail-mappar:
Metod 1: Återställ mapparna med kompakt vy
Den mest populära korrigeringen som tillåter Windows Live Mail-användare att återställa mappar som gick förlorade och inte faktiskt raderas av dem återställer mapparna med Compact View. Aktivera funktionen Compact View gör det möjligt för användaren att få tillgång till en lista över alla Windows Live Mail-e-mapparna på sin dator, vilket gör det möjligt för dem att helt enkelt välja de mappar som saknas och återställa dem. För att återställa mapparna för Windows Live Mail som du har förlorat med den här metoden behöver du:
Öppna Windows Live Mail . Klicka på Visa i Aktivitetsfältet. Klicka på Compact View . Om du gör det kommer alla Windows Live Mail-mapparna att kollapsas och ett grönt tecken i form av ett plus visas under dem.
Klicka på det gröna pluset. Så snart du gör det visas en dialogruta som listar ALLA Windows Live Mail-mapparna på din dator - inklusive de som du har förlorat -.
Markera bara de förlorade mapparna som du vill återställa genom att klicka i kryssrutan bredvid dem och klicka sedan på OK . När du är klar klickar du på Visa och klickar sedan på Kompaktvy .
PRO TIPS: Om problemet är med din dator eller en bärbar dator, bör du försöka använda Reimage Plus-programvaran som kan skanna förvaret och ersätta korrupta och saknade filer. Detta fungerar i de flesta fall där problemet uppstått på grund av systemkorruption. Du kan ladda ner Reimage Plus genom att klicka härSå snart du klickar på Compact View andra gången ska alla e-postmappar som du trodde du hade förlorat visas exakt var de borde vara.
Metod 2: Återställ mapparna som gick förlorade med hjälp av importfunktionen från standardkatalogen där posten lagras
Det första steget är att hålla Windows-tangenten och tryck på R. Skriv sedan% appdata% och klicka på OK . En gång där, kolla följande platser:
AppData \ Local \ Microsoft \ Windows Live Mail
AppData \ Roaming \ Microsoft \ Windows Live Mail
Du kommer då att se dina mappar i en av dessa kataloger, kopiera allt och skapa en ny mapp på skrivbordet. Namn det som Back Up Live Mail eller något. Detta kommer att vara backup-mappen, orsaken till att den ska kopieras är att inte korrumpera eller förstöra befintliga data.
Nu har du säkerhetskopiering, härifrån om du återställer / importerar från säkerhetskopieringen som vi gjorde ovanför eller från en annan säkerhetskopiering, gäller stegen nedan för båda.
Öppna Windows Live Mail .
Öppna Arkiv- menyn som finns i det övre vänstra hörnet av fönstret.
Klicka på Importera meddelanden i filen
Välj filformat där du sparade din Windows Live Mail- säkerhetskopia - Microsoft Outlook Express 6, Windows Live Mail eller Windows Mail . Om du återställer från baksidan i ovanstående metod använder du alternativet Windows Live Mail och klickar på Nästa. Klicka på Bläddra, bläddra till mappen där din säkerhetskopiering lagras, klicka på säkerhetskopieringsfilen (mappen eller brevlådan) du vill återställa för att markera den och klicka sedan på Nästa . Klicka på Nästa . Så fort du får ett meddelande som bekräftar att återställandet av mapparna lyckades, klickar du på Slutför och ser till att mapparna du återställde nu är synliga i den vänstra rutan under lagringsmappar eller där de importerades.
PRO TIPS: Om problemet är med din dator eller en bärbar dator, bör du försöka använda Reimage Plus-programvaran som kan skanna förvaret och ersätta korrupta och saknade filer. Detta fungerar i de flesta fall där problemet uppstått på grund av systemkorruption. Du kan ladda ner Reimage Plus genom att klicka här