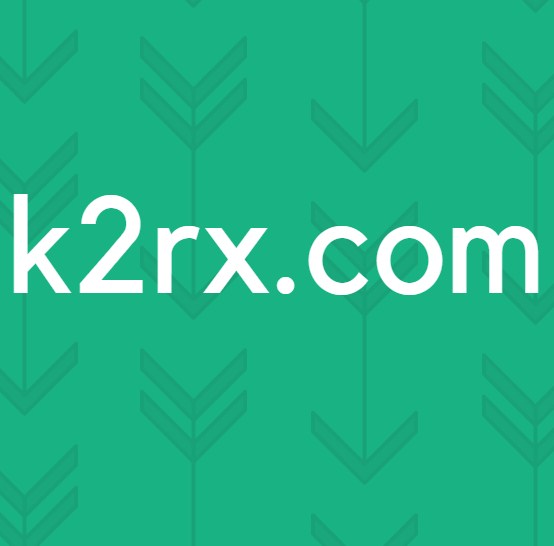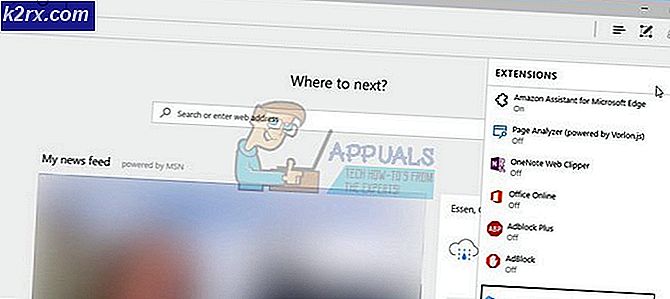Outlooks WebApp laddar inte ner bilagor
Outlooks Web App stoppar vanligtvis nedladdning av bilagor på grund av webbläsarkompatibilitetsproblem, låg bandbredd, motstridiga cache / cookies / användardata, begränsning av säkerhetsprogramvara, ISP-nätverksbegränsningar, bilagans tillägg stöds inte och andra webbläsarrelaterade problem.
Vad gör att Outlooks WebApp slutar ladda ner bilagor?
Innan du börjar felsöka
Innan du går vidare med felsökningen, kontrollera om det är ett OWA-problem eller om problemet finns på serversidan. Så försök att komma åt Outlook Web App från ett annat system i ett annat nätverk och om problemet kvarstår är det troligtvis Outlook Web App-fel, som du bör kontakta din IT-administratör eller Microsoft för. Logga ut och skriv in ditt Outlook-lösenord igen för att logga in igen.
Åtgärda Outlook-problem med nedladdning av bilagor med hjälp av dessa lösningar
1. Ladda ner alla bilagor som zip
Användare har skickat ett konstigt beteende i Outlook Web App där ibland en användare inte kunde ladda ner en enda bilaga men han kan ladda ner alla bilagor som en zip-fil genom att klicka på "Ladda ner alla". Så låt oss försöka om vi kan dra nytta av detta.
- Öppna Outlook Web App och öppna e-postmeddelandet med bilagorna.
- Hitta nu “Ladda ner allt”Och klicka på den.
Kontrollera nu om du har lyckats ladda ner bilagorna.
2. Spara bilagorna till OneDrive
Med Outlook Web App kan du spara bilagor som du har fått i ett e-postmeddelande direkt till din OneDrive for Business. När du sparar filer i OneDrive i Outlook Web App läggs dessa filer till en mapp som heter E-postbilagor i OneDrive för företag. Om du inte kan ladda ner bilagor i Outlook Web App kan "Spara till OneDrive" lösa problemet.
- Öppna meddelande som har bilagorna.
- För att spara en enda bilaga, klicka på rullgardinsmenyn bredvid bilagan och klicka sedan på Spara till OneDrive.
- Och om du vill lägga till alla e-postbilagor klickar du på Spara allt till OneDrive.
- När en fil har lagts till i OneDrive för företag bör du se Bekräftelse på bilagan.
3. Återgå till det gamla Outlook Web App-användargränssnittet
Microsoft försöker kontinuerligt lägga till fler funktioner och funktioner för att förbättra användarupplevelsen av Outlook Web App och för detta ändamål släpper de nya användargränssnitt. Ibland, på grund av fel i kodningen av det nya användargränssnittet, kan det dock orsakaOutlook Web App kan inte hämta bilagor”. I så fall kan det lösa problemet att återgå till det gamla användargränssnittet. Tänk på att den här lösningen är tillfällig och Microsoft kan ta det gamla användargränssnittet offline när som helst.
- Lansera webbläsaren
- Nu öppna Old Outlook Web App.
- Nu öppna meddelandet med bilagorna. Kontrollera om du kan ladda ner dessa bilagor.
4. Använd lättversionen av Outlook Web App
Microsoft utvecklade en lätt version av Outlook Web App för äldre webbläsare, anslutningar med låg bandbredd och tillgänglighetsbehov. Om du inte kan ladda ner bilagor i Outlook-standardappen, kan det lösa problemet att använda Light-versionen.
- Klick inställningar (växel i det övre högra hörnet) och klicka sedan på Post
- Klicka sedan på Allmän och klicka sedan på Bock på “Använd den lätta versionen av Outlook Web App”.
- Logga nu ut från kontot och logga sedan tillbaka för att komma in i OWA light-versionen.
- Öppna nu meddelandet med bilagorna och försök ladda ner någon av bilagorna.
Alternativt kan du besöka Outlook Web App Light Version Page för att kontrollera om du kan ladda ner bilagorna nu.
5. Justerar med filtillägg
För att skydda användarna Outlook Web App som standard block följande filnamnstillägg som bilagor
Om du försöker ladda ner något av dessa filnamnstillägg skulle Outlook Web App inte låta dig ladda ner dessa bilagor i standardkonfigurationen.
Om Outlook Web App distribueras lokalt ändrar du Outlook Web App-postlådepolicyn för att inkludera och utesluta de filtyper som du vill lägga till (Kontakta din organisations IT-administratör). Men var medveten om att genom att ändra Outlook Web App-postlådepolicyn för att inkludera filtyper som är blockerade som standard kan du göra ditt system mer sårbar till säkerhetshot.
Det finns lösningar för att ladda ner dessa bilagor.
6. Använd privat surfning
Outlook Web App kan inte ladda ner bilagor på grund av problem med användarens gamla data, inloggningsuppgifter eller cookies som är lagrade på systemet. Webbläsare har inbyggd funktionalitet som surfning i privat eller inkognitoläge för att använda webbläsaren utan att använda någon av dessa data. Så, genom att använda privat surfning kan det lösa problemet.
- Använda sig av Privat surfning / inkognitoläge.
- Öppna Outlook Web App och sedan meddelande med bilagorna.
Försök nu ladda ner någon av bilagorna för att se om du kan ladda ner den. Om du lyckas ladda ner bilagorna rensar du cache och använder sedan OWA i normalt läge.
7. Använd en annan webbläsare
Om Outlook Web App inte kan ladda ner bilagor med en viss webbläsare kan det inte vara Outlook Web Access-problemet, men det kan vara ett problem med just den webbläsaren. Google Chrome är känt för att ha problem med Outlook Web App, så om du använder en annan webbläsare för att komma åt Outlook Web App kan du ladda ner bilagorna. Använd helst Internet Explorer eller Microsoft Edge.
- Lansera den andra webbläsaren (Internet Explorer eller Microsoft Edge rekommenderas).
- Öppna Outlook Web App och sedan meddelande med bilagorna.
Se nu om du kan ladda ner bilagorna.
8. Lägg till avsändaren på vitlistan
Outlook-webbappen har inbyggd funktionalitet för att blockera innehåll från misstänkta avsändare och om du försöker ladda ner en bilaga från en användare som är markerad som misstänkt av Outlook, kan du inte ladda ner bilagor som skickats av den användaren. Att lägga till den användaren i vitlistan kan lösa problemet (varning: Var försiktig när du lägger till en användare på vitlistan som är markerad misstänkt av Outlook eftersom detta gör ditt system mer sårbart för hot).
- ÖppnaOutlook Web App
- Klicka påRedskap ikon
- Väljalternativ
- Klicka på Filter och rapportering
- Bläddra ner och väljVisa bilagor, bilder och länkar för avsändare med gott rykte (underBlockera innehåll från okända avsändare).
- Spara förändringarna
- Öppna Outlook Web App och öppna sedan meddelande med bilagor.
Försök nu ladda ner bilagor för att se om du kan ladda ner dessa bilagor framgångsrikt.
9. Inaktivera webbläsarens tillägg
Stöd för moderna webbläsare 3rd-partytillägg / tillägg för att lägga till nya funktioner och funktioner till det. Inkompatibla tillägg / tillägg kan bryta funktionerna i Outlook Web App och kan orsaka att Outlook Web App inte kan ladda ner bilagor. AdBlock är ett känt tillägg som har kompatibilitetsproblem med Outlook Web App. I så fall kan lösning av borttagning av webbläsarens inkompatibla tillägg lösa problemet. För att ta bort dina webbläsarspecifika tillägg följer du instruktionerna som är specifika för din webbläsare, för illustrationsändamål använder vi Chrome.
- Öppna på din datorKrom.
- Klicka på tre punkter nära det övre högra hörnet (Hamburger Menu)än i den visade menyn klickar du påFler verktyg och klicka sedan på i undermenyn som visasTillägg.
- Gå tillförlängning du vill ta bort och klicka på längst ned i rutanAvlägsna.
- Bekräfta genom att klickaAvlägsna.
Du bör följa steg relaterade till din webbläsare om du använder en annan än Chrome.
När du har tagit bort de inkompatibla tilläggen / tilläggen, kontrollera om du kan ladda ner bilagor.
10. Inaktivera antivirus och brandvägg
Antivirus och brandvägg hjälper till att skydda ditt system från hot men ibland är de kända för att skapa hinder för den legitima driften av äkta programvara. Det kan vara anledningen till att Outlook Web App inte kan ladda ner bilagor, i så fall kan inaktivera antivirus och brandvägg lösa problemet.
- Inaktivera Antivirus.
- Inaktivera Brandvägg.
- Gå nu till Outlook Web App.
Observera att när du inaktiverar antivirus / brandvägg blir ditt system mer utsatt för externa hot.
Försök nu ladda ner bilagorna för att se om du lyckas ladda ner bilagor. Efteråt, glöm inte att aktivera antivirus och brandvägg. Om du kan ladda ner bilagorna gör du undantag i antivirus- och brandväggen så att Outlook Web App kan kommunicera igenom.
11. Byt till ett annat nätverk
Internetleverantörer distribuerar olika protokoll och tekniker för att hålla saker under kontroll och kontroll, och denna distribution kan ha orsakat problemet som diskuteras. Att använda ett annat nätverk kan lösa problemet.
- Ansluta till ett annat nätverk. Du kan använda din mobila hotspot.
- Öppna nu Outlook Web App och öppna sedan meddelande med bilagor.
Försök nu ladda ner bilagorna för att se om du kan ladda ner dem framgångsrikt. Om du inte kan använda andra nätverk eller mobila hotspots kan du använda en VPN (men användning av VPN med Outlook Web App rekommenderas inte) för att kontrollera om problemet är nätverksrelaterat eller inte.
12. Inaktivera Chromes funktion för säker surfning
Chrome har en inbyggd funktion som blockerar vissa webbplatser och om den felaktigt har placerat Outlook Web App i den kategorin kan Outlook Web App inte ladda ner bilagor. Att inaktivera inställningarna kan lösa problemet
- Öppna Google Chrome
- Skriv i sökfältet
krom: // inställningar /
- Klicka sedan Synkronisering och Googles tjänster
- LokaliseraSäker surfning (Skyddar mot farliga platser)
- Byt detav
Gå nu till Outlook Web App och försök ladda ner bilagor för att se om du kan ladda ner dem framgångsrikt.
13. Återställ Chrome till fabriksinställningar
Fel webbläsarkonfiguration kan orsaka ”Outlook Web App kan inte ladda ner bilagor”. Det här felet kan bero på Google Chrome-flaggkonfigurationen eller något liknande. I så fall kan det lösa problemet att återställa Google Chrome till fabriksinställningarna. Men kom ihåg att detta kommer att ta bort all användardata som lagras i Chrome.
- LanseraGoogle Chrome.
- I det övre högra hörnet klickar du påHamburgare Meny (3-punkter).
- Välj i listaninställningar.
- Bläddra till botten och klickaAvancerad.
- Bläddra sedan igen till botten tills du hittarÅterställ och städa upp.
- Klicka påÅterställ inställningar till sina ursprungliga standardvärden
- Klicka sedanÅterställ inställningar.
- Vänta tills det är klart. Google Chrome startar om.
- Öppna Outlook Web App och öppna sedan meddelandet med bilagor.
Försök nu ladda ner bilagorna för att se om du kan ladda ner dessa bilagor framgångsrikt.
14. Ändra preferens för SSL-nedladdning i registret
Ibland kan dina webbläsare, särskilt Internet Explorer, ladda ner filer via HTTPS / SSL. I så fall kan du lösa problemet genom att lägga till ett undantag i registret.
Varning: Att göra ändringar i registret behöver expertis och extrem försiktighet. Vi föreslår att du gör exakt enligt instruktionerna nedan eftersom eventuella felaktigheter kan skada hela operativsystemet.
- Tryck Windows knapp och skriv “Registerredigerare”Och i den resulterande listan, Högerklicka på Registerredigerare och klicka sedan på “Kör som administratör”
- Leta reda på följande registernyckel (för att lägga till inställningen till den aktuella användaren):
HKEY_CURRENT_USER \ SOFTWARE \ Microsoft \ Windows \ CurrentVersion \ Internetinställningar
- PåRedigera menyn, klickaNy och klicka sedan på Dword (32-bitars) värde.
- Lägg nu till följande värde:
"BypassSSLNoCacheCheck" = Dword: 00000001
- Utgång Registerredigerare.
- Om du vill lägga till inställningar på datorn letar du efter följande registernyckel:
HKEY_LOCAL_MACHINE \ SOFTWARE \ Microsoft \ Windows \ CurrentVersion \ Internetinställningar
och upprepa steg 3 och avsluta registret och starta om systemet.
Förhoppningsvis kan du ladda ner bilagorna i Outlook Web App. Fortsätt besöka oss för nya tips och tricks.