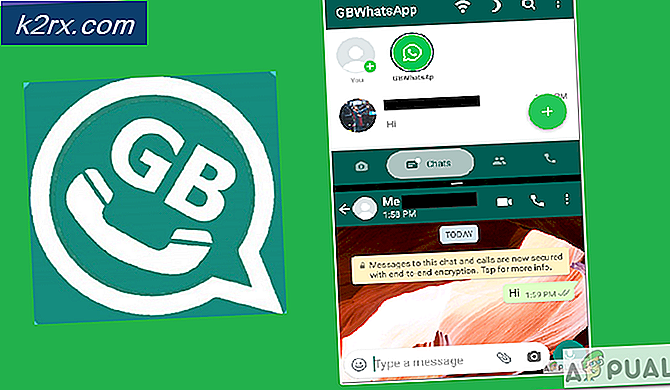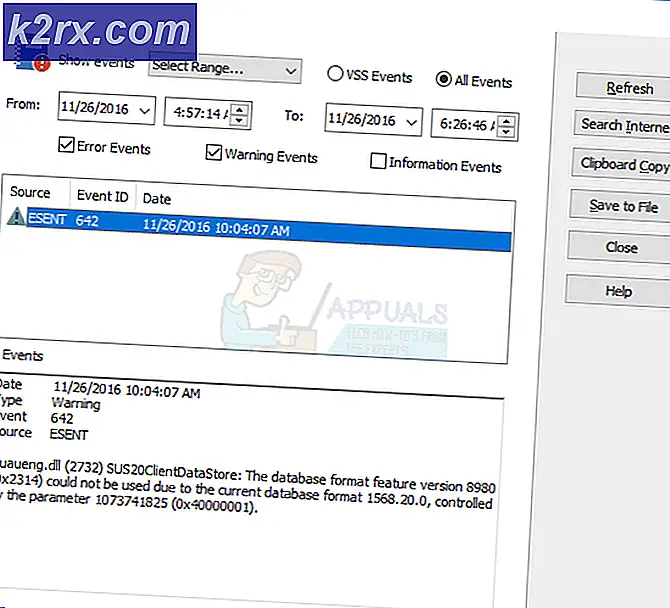Så här sätter du din iPhone 4, 5, 6 och 7 i DFU-läge
Uppdatering av enhetens firmware eller kort DFU-läge är den djupaste typen av återställning du kan utföra på en iPhone . När du lägger din iDevice i DFU-läge laddar den INTE iOS innan du försöker återställa. Det hoppar över iOS bootloader (iBoot), men det kommunicerar fortfarande med iTunes på Mac eller Windows. Med det här läget kan du återställa din iPhone, iPad eller iPod Touch från nästan vilket som helst tillstånd.
Huvudskillnaden mellan DFU och Recovery-läget vilar i iBoot . Medan DFU-läget byter iBoot, använder Recovery-läget det när du uppgraderar eller återställer din iPhone. Det är därför du kan använda DFU-läge även för att nedgradera din nuvarande firmware.
Medan din iPhone, iPad eller iPod Touch är i DFU-läge, blir skärmen helt svart . Och det här är indikatorn som visar om du gör det rätt eller inte.
Vad du behöver veta innan du utför DFU-lägesåterställning
När du återställer din iPhone i DFU-läget raderar och laddar datorn varje kod som styr hårdvaran och programvaran på din iPhone . Och det finns en chans att något ska gå fel.
Om din iPhone maskinvara är skadad på något sätt, särskilt om det har vattenskador, kan en DFU-återställning bryta enheten. En användbar iPhone med ett mindre problem kan bli helt oanvändbart om ett DFU-läge misslyckas på grund av vattenskador.
Om du inte har kommer ihåg, kommer jag att upprepa det . En DFU-återställning tar bort alla data från din iDevice . Så, innan du utför det, rekommenderar jag dig att säkerhetskopiera dina data. Du kan göra det även utan att använda en dator. Kontrollera följande artikel för mer information Så här säkerhetskopierar du en iPhone utan Wi-Fi eller en dator. Låt oss nu dyka in i förfarandet för att sätta din iPhone i DFU-läge.
Så här sätter du en iPhone i DFU-läge
Steg # 1 Starta iTunes
Starta iTunes på din dator eller Mac. Och se till att den är uppdaterad till den senaste versionen.
Steg # 2 Anslut iDevice
Anslut din iPhone, iPad eller iPod Touch till din dator. (Det spelar ingen roll om din iDevice är på eller av)
Om du har en iPhone 8/8 Plus eller iPhone X följer du stegen som förklaras i följande artikel Så här startar du iPhone X i DFU-läge.
Om du har en iPhone 7 eller äldre, iPad eller iPod Touch, fortsätt med steg # 3.
Steg # 3 Tryck på tangenterna
iPhone 6S eller under: Tryck och håll ned Wake / Sleep (Power) och Hem- knappen tillsammans.
iPhone 7 eller 7 Plus: Tryck och håll ned Wake / Sleep (Power) -knappen och knappen Volym nedåt .
Steg # 4 Släpptangenter
Efter exakt 8 sekunder släpper du Wake / Sleep-knappen. Men fortsätt hålla knappen Home (iPhone 6 eller lägre) ELLER, knappen Volym nedåt (iPhone 7 eller iPhone 7 Plus) tills din iTunes dyker upp ett meddelande som säger att det har upptäckt en iPhone i återställningsläge.
Steg # 5 Släpptangenter .2
Släpp hemknappen eller knappen Volym ned . Din iPhone-skärm bör vara svart om du har skrivit in DFU-läge . Om det inte är svart, upprepa processen från början.
I allmänhet håller jag ner knapparna och släpper hem-knappen precis innan jag tror att Apple-logotypen skulle visas. Om du fortsätter att hålla ned båda knapparna och du ser Apple-logotypen på skärmen håller du ner dem för länge. DFU-läget kräver lite övning och timing för att få rätt. Så, om du inte lyckas vid första försöket, var inte rädd för att försöka försöka igen.
Slutord
Om jag skulle kunna välja, skulle jag alltid välja en DFU-återställning över återställningsläget eller regelbunden återställning. Vissa iFolks skulle säga att det är överkill, men om en iDevice har ett problem som kan lösas med en återställning, har en DFU-återställning de bästa chanserna att fixa det.
Jag hoppas att den här artikeln förtydligar några av de felaktiga uppgifterna om hur du sätter din iPhone i DFU-läge som du kanske har. Jag uppmanar dig att omfamna din inre undervisnings personlighet och dela om du har några frågor i kommentarfältet nedan.
PRO TIPS: Om problemet är med din dator eller en bärbar dator, bör du försöka använda Reimage Plus-programvaran som kan skanna förvaret och ersätta korrupta och saknade filer. Detta fungerar i de flesta fall där problemet uppstått på grund av systemkorruption. Du kan ladda ner Reimage Plus genom att klicka här