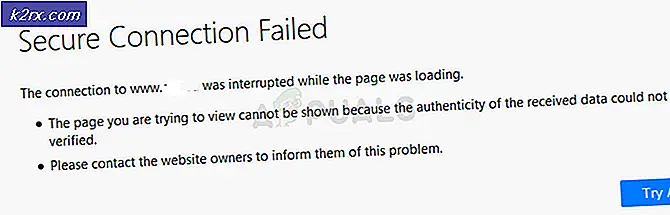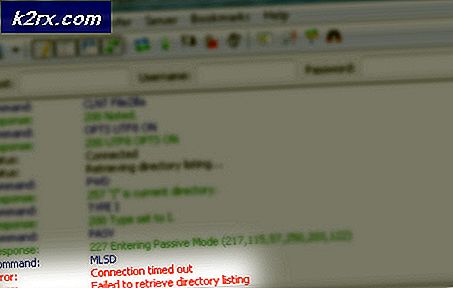Åtgärda RunDLL ”Det uppstod ett problem när du öppnade hårddisken
RunDLL-felet ”Det gick inte att starta ~. Den specifika modulen kunde inte hittas”Uppstår främst när Windows-användare försöker öppna en hårddisk eller extern hårddisk. Men för vissa användare visas felet bara när de försöker öppna en genväg som pekar på en körbar lagrad på denna disk.
Det här problemet är inte exklusivt för en viss Windows-version och bekräftas att det förekommer i Windows 7, Windows 8.1 och Windows 10.
Som det visar sig kommer detta speciella fel i de flesta fall att uppstå på grund av en autorun.inf-fil som lagras i hårddiskens rot som antingen är systemskyddad, skrivskyddad och dold - det här problemet är troligen lättat av något slag av virusinfektion. Om så är fallet kan du enkelt åtgärda problemet genom att ta bort alla autorun.inf-filer som kan orsaka problemet - Du kan antingen göra det via en CMD-fråga (metod 1) eller genom att använda Registerredigeraren (metod 2).
Problemet kan dock också orsakas av logiska fel på den drabbade enheten (Metod 3), en delvis borttagen infektion (Metod 4) eller ett allvarligt fall av korruption i systemfiler (Metod 5).
Metod 1: Ta bort autorun.inf-filen
Enligt olika användarrapporter orsakas detta problem populärt av det som kallas ett ”genvägsvirus”. Denna typ av skadlig kod döljer alla dina filer och mappar och ersätter dem alla med genvägar som ser exakt ut. Numera är varje större AV-svit utrustad för att upptäcka och eliminera denna typ av säkerhetshot, men problemet är att inte alla kan ta bort autorun.inf-filen som tidigare skapades.
Om detta händer kan de enheter som påverkas av viruset bli oåtkomliga som ett resultat och visaDet gick inte att starta ~. Den specifika modulen kunde inte hittas”När användaren försöker komma åt dem.
Om detta scenario är tillämpligt kan du åtgärda problemet genom att använda terminalen för att navigera till hårddiskens rotplats och ta bort autorun.inf-filen - Troligtvis har den skrivskyddade egenskaper, den är dold eller det är ett systemskyddat .
Instruktionerna nedan hjälper dig att bli av med det och lösa problemet:
- Tryck Windows-tangent + R för att öppna en dialogruta Kör. Skriv sedan in i textrutan 'Cmd' och tryck Ctrl + Skift + Enter för att öppna ett CMD-fönster med förhöjda behörigheter. När du blir ombedd att ge administrativ åtkomst via UAC (användarkontokontroll), klick Ja för att bevilja admin-åtkomst.
- När du är inne i den förhöjda CMD-prompten skriver du följande kommando för att navigera till rotplatsen för den drabbade enheten:
CD X:\
Notera: Tänk på att X helt enkelt är en platshållare för den drabbade enheten. Byt ut det enligt bokstaven som motsvarar enheten i ditt specifika scenario.
- När du lyckats komma till rotplatsen för den drabbade enheten, skriv eller klistra in följande platser i ordning och tryck Stiga på efter var och en för att radera autorun.inf-filen med kraft:
Attrib -r -s -h d: \ autorun.inf Del / F d: \ autorun.inf
- När åtgärden är klar stänger du den upphöjda CMD-prompten och startar om datorn. När nästa startsekvens är klar öppnar du File Explorer och dubbelklickar på den berörda enheten igen för att se om problemet har åtgärdats.
Om du fortfarande stöter påDet gick inte att starta ~. Den specifika modulen kunde inte hittas”Fel, gå ner till nästa möjliga korrigering nedan.
Metod 2: Ta bort autorun.inf-nycklar via Registerredigerare
Om du inte är bekväm med att använda en terminal för att ta bort de problematiska autorun.inf-filerna eller flera enheter påverkas och du vill åtgärda problemet på en gång, är ett bättre sätt att göra det via Registerredigeraren.
Genom att använda Registerredigeraren för att navigera till platsen för varje sparad Run- och RunOnce-nyckel kan du effektivt inaktivera autorun.inf-filerna som kan utlösa 'Det gick inte att starta ~. Den specifika modulen kunde inte hittas”Fel.
Det finns fyra olika platser i registret där autorun.inf-filerna kan hittas. Med hjälp av Registerredigeraren kan du komma till varje plats manuellt och ta bort Run- och RunOnce-nycklarna som tillåter att autorun.inf-filen nekar dig åtkomst till enheten.
Här är en snabbguide om hur du gör detta:
Notera: Stegen nedan är universella och kan följas på Windows 7, Windows 8.1 och Windows 10.
- Tryck Windows-tangent + R att öppna upp en Springa dialog ruta. Skriv in i den nyligen uppkomna textrutan 'Regedit' och tryck Stiga på för att öppna registerredigeraren. När du ser UAC (användarkontokontroll) snabb, klicka på Ja för att bevilja admin-åtkomst.
- När du väl är inne i Registerredigerare, använd vänster sida för att navigera till följande plats:
HKEY_CURRENT_USER \ Software \ Microsoft \ Windows \ CurrentVersion \ Run
Notera: Du kan antingen navigera dit manuellt eller klistra in platsen direkt i navigeringsfältet och trycka på Stiga på att komma dit direkt.
- När du har kommit till rätt plats, flytta till höger sida och leta efter en post som inte leder tillbaka till ett känt program som du villigt installerade. Var noga med att titta på platsen (Data) för att se om den här listan innehåller bevis på ett PuP (potentiellt oönskat program) eller rester av ett skadligt program.
Notera: Ignorera (Standard) inträde.
- Om du lyckas hitta bevis på ett skadligt Springa högerklicka på den och välj Radera från den nyligen visade snabbmenyn.
- Därefter är det dags att se till att resten av de återstående platserna Run och RunOnce inte innehåller samma länk till den problematiska autorun.inf-filen. För att göra detta, navigera till var och en av följande platser och upprepa steg 3 och 4 med alla tills alla potentiella problemframkallande nycklar raderas:
HKEY_CURRENT_USER \ Software \ Microsoft \ Windows \ CurrentVersion \ RunOnce HKEY_LOCAL_MACHINE \ Software \ Microsoft \ Windows \ CurrentVersion \ Run HKEY_LOCAL_MACHINE \ Software \ Microsoft \ Windows \ CurrentVersion \ RunOnce
- När varje nyckel har tagits bort, stäng Registerredigeraren och starta om datorn. När nästa start är klar, försök att komma åt enheten igen och se om problemet nu är löst.
Om du fortfarande stöter påDet gick inte att starta ~. Den specifika modulen kunde inte hittas”Fel när du försöker komma åt det, flytta ner till nästa möjliga fix.
Metod 3: Köra CHKDSK
En annan potentiell skyldige som kan leda till att problemet uppstår är skadad data på din hårddisk. Om det här är den största skyldige bakom problemet kan du förmodligen få problemet löst genom att köra CHKDSK-verktyget.
Vissa användare som vi också har att göra med samma problem har rapporterat attDet gick inte att starta ~. Den specifika modulen kunde inte hittasEtt fel uppstod inte längre när de öppnade drivrutinen efter att ha kört en automatisk CHKDSK-skanning med "Sök efter och försök att återställa dåliga sektorer" kryssruta aktiverad.
Här är en steg-för-steg-guide för att köra CHKDSK-verktyget för att fixa skadad data.
Metod 4: Köra skadlig programvara
Om ingen av metoderna ovan har tillåtit dig att åtgärda problemet är det också möjligt att problemet orsakas av en pågående säkerhetsinfektion. Om du inte har gjort det ännu rekommenderar vi starkt att du utför en djupgående skanning med en kompetent AV-svit.
Om du redan betalar för en premium-AV-prenumeration, använd den för att söka efter skadlig programvara som fortfarande finns kvar på din dator.
Men om du letar efter en kompetent AV-svit som kan identifiera och ta bort kvarvarande filer som fortfarande kan orsaka problem, bör du överväga att använda Malwarebytes.
Om du behöver hjälp med att utlösa en djupgående genomsökning med Malwarebytes, här är några steg för steg-instruktioner.
Metod 5: Uppdatera varje OS-komponent
Om ingen av de potentiella korrigeringarna ovan har hjälpt dig att komma åt din enhet är det mycket troligt att problemet uppstår på grund av någon form av systemfilskada.
För att byta ut alla Windows-komponenter utan att påverka dina personliga filer, överväg att göra en reparationsinstallation.
Om det inte är en möjlighet är den enda lönsamma åtgärden eftersom det här är att gå till en ren installation.