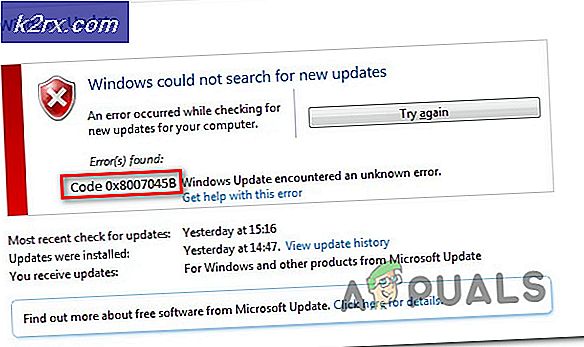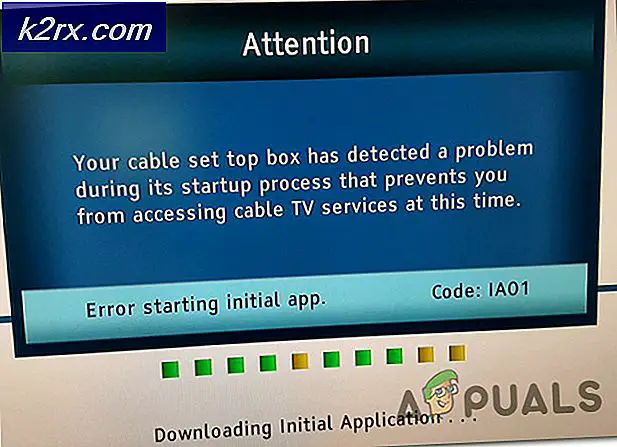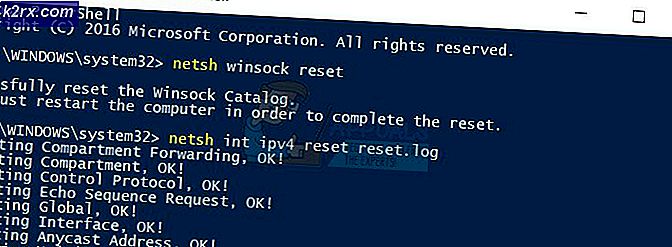Hur fixar jag det långsamma problemet 'Upprätta säker anslutning' i Google Chrome?
“Upprätta säker anslutning”Är ett meddelande som visas i det nedre vänstra hörnet av webbläsarfönstret i Google Chrome när du försöker besöka en webbplats. Det visas när du besöker webbplatser som använder HTTPS-protokollet. Att besöka sådana webbplatser innebär att en säker, krypterad anslutning måste upprättas.
Google Chrome-användare hävdar dock att den här anslutningen tar alltför lång tid att upprätta på alla webbplatser, särskilt jämfört med Edge- eller Firefox-webbläsare. Det finns en hel del olika metoder som människor använde för att framgångsrikt lösa problemet och vi bestämde oss för att lista dem i den här artikeln. Kolla in dem nedan!
Vad orsakar det långsamma upprättandet av säker anslutning i Google Chrome?
Det finns en hel del olika orsaker till detta problem och du bör kolla in listan nedan för att korrekt hitta rätt orsak till ditt scenario. Detta kommer att begränsa de felsökningsmetoder du kan använda! Kolla in det nedan!
Lösning 1: Använd följande uppsättning kommandon
Denna metod är ganska populär för sin enkelhet och många människor använder den för att fixa det mesta som är relaterat till problemet. Det roliga är att det fungerar och användare har kommenterat och sagt att detta är det enda steget det tog för att lösa problemet. Testa det nu genom att kolla in Lösning 2 från vår Fix: Err_Connection_Closed artikel. Se till att du bara utför de första stegen med kommandona i Kommandotolken!
Försök att öppna Google Chrome och kontrollera om meddelandet ”Upprätta säker anslutning” fortfarande hänger för länge!
Lösning 2: Utför en nätverksåterställning
Att utföra en nätverksåterställning är ännu en enkel metod för att lösa detta problem. Det har fungerat för många användare och du har absolut ingenting att använda om du testar det. Följ stegen nedan och kontrollera om meddelandet ”Upprätta säker anslutning” fortfarande tar för lång tid att försvinna när du besöker en webbplats i Google Chrome!
- Öppna Springa med hjälp av Windows-tangent + R-tangentkombination på tangentbordet (tryck på dessa tangenter samtidigt. Skriv “ms-inställningar:”I den nyligen öppnade rutan utan citattecken och klicka på OK för att öppna inställningar verktyg.
- Ett alternativ skulle vara att öppna inställningar genom att klicka på Start-menyn och klicka på kugge ikonen längst ner till vänster.
- Du kan också använda Windows-tangent + I-tangentkombination för samma effekt. Klicka för att öppna Nätverk & Internet och stanna kvar i Status på vänster sida av fönstret.
- Bläddra ner tills du når det blå Nätverksåterställning knapp. Klicka på den och följ instruktionerna som visas på skärmen och se till att du följer allt.
- Kontrollera om samma problem kvarstår!
Lösning 3: Starta om kryptografiska tjänster och DNS-klienter i tjänster
Fildelning, som alla andra funktioner i Windows 10, beror på att vissa tjänster fungerar korrekt. I det här fallet kallas tjänsterna för funktionsupptäcktleverantör och funktionsupptäckt resurspublikation. Dessa tjänster måste startas och behovet att ständigt köras. Följ stegen nedan för att uppnå det på din dator!
- Öppna Springa med hjälp av Windows-tangent + R-tangentkombination på tangentbordet (tryck på dessa tangenter samtidigt. Skriv “services.msc”I den nyligen öppnade rutan utan citattecken och klicka på OK för att öppna Tjänster verktyg.
- Det alternativa sättet är att öppna kontrollpanelen genom att lokalisera den i Start meny. Du kan också söka efter den med Start-menyens sökknapp.
- När kontrollpanelfönstret öppnas, ändrar du “Visa av”Alternativ längst upp till höger i fönstret till“Stora ikoner”Och bläddra ner tills du hittar Administrationsverktyg inträde. Klicka på den och leta reda på Tjänster genväg längst ner. Klicka på den för att öppna den också.
- Leta reda på Kryptografiska tjänster och DNS-klient tjänster i listan, högerklicka på var och en och välj Egenskaper från snabbmenyn som visas.
- Om tjänsten startas (du kan kontrollera det bredvid servicestatusmeddelandet), bör du stoppa det för tillfället genom att klicka på Sluta i mitten av fönstret. Om den stoppas, lämna den till dess att vi fortsätter.
- Se till att alternativet under Starttyp menyn i tjänstens egenskaper fönster är inställd på Automatisk innan du fortsätter med andra steg. Bekräfta alla dialogrutor som kan visas när du ändrar starttypen. Klicka på Start knappen i mitten av fönstret innan du går ut. Se till att du upprepar samma process för alla tjänster vi nämnde.
Du kan få följande felmeddelande när du klickar på Start:
Windows kunde inte starta tjänsten på lokal dator. Fel 1079: Kontot som anges för den här tjänsten skiljer sig från det konto som anges för andra tjänster som körs i samma process.
Om detta händer, följ instruktionerna nedan för att åtgärda det.
- Följ stegen 1-3 från instruktionerna ovan för att öppna tjänstens egenskaper. Navigera till Logga in och klicka på Bläddra… knapp.
- Under "Ange objektnamnet för att välja”Inmatningsruta, skriv in Nätverkstjänst, Klicka på Kontrollera namn och vänta tills namnet blir tillgängligt.
- Klick OK när du är klar och skriv in lösenordet i Lösenord rutan när du uppmanas till det om du har ställt in ett lösenord. Windows 10 Fildelning ska nu fungera ordentligt!
Lösning 4: Sök efter misstänkta tillägg
Om problemet började uppstå nyligen kan det bero på ett nyligen tillagt tillägg som orsakar säkerhetskonsert. Du kan enkelt kontrollera det genom att öppna Google Chrome, inaktivera tillägg en efter en och kontrollera för att se vilken som är den skyldige. Ta bort det efteråt!
- Öppna Google Chrome genom att dubbelklicka på dess ikon från skrivbordet eller genom att söka efter den i Start-menyn. Skriv in adressen nedan i adressfältet för att öppna Tillägg:
krom: // tillägg
- Försök att hitta tillägget som kan orsaka säkerhetsproblem eller ett tillägg som nyligen lades till och klicka på knappen Ta bort bredvid den för att ta bort den permanent från Google Chrome.
- Starta om Google Chrome och kontrollera om du fortfarande märker att meddelandet ”Upprätta säker anslutning” hänger för länge på din dator!
Lösning 5: Inaktivera HTTP / portkontroll på ditt antivirusprogram
Den vanliga orsaken till problemet är att ditt antivirusprogram i onödan skannar webbplatsernas certifikat vilket saktar ner processen för att begära filer från servrarna, vilket i själva verket kan göra att meddelandet "Upprätta en säker anslutning" hänger länge i Google Chrome .
Eftersom felet verkar för användare som använder olika antivirusverktyg, så här hittar du alternativ för HTTP- eller portskanning på några av de mest populära AV-verktygen från tredje part.
- Öppna antivirusanvändargränssnitt genom att dubbelklicka på dess ikon i systemfältet (högra delen av aktivitetsfältet längst ner i fönstret) eller genom att söka efter den i Start-menyn.
- De HTTPS-skanning inställningen finns på olika platser angående olika antivirusverktyg. Det kan ofta hittas helt enkelt utan mycket krångel men här är några snabba guider om hur du hittar det i de mest populära antivirusverktygen:
Kaspersky Internet Security: Hem >> Inställningar >> Ytterligare >> Nätverk >> Skanning av krypterade anslutningar >> Skanna inte krypterade anslutningar
AVG: Hem >> Inställningar >> Komponenter >> Online Shield >> Aktivera HTTPS-skanning (avmarkera det)
Avast: Hem >> Inställningar >> Komponenter >> Web Shield >> Aktivera HTTPS-skanning (avmarkera det)
ESET: Hem >> Verktyg >> Avancerad installation >> Webb och e-post >> Aktivera SSL / TLS-protokollfiltrering (stäng av den)
Kontrollera om du nu kan besöka någon webbplats utan att få meddelandet ”Upprätta en säker anslutning” på länge! Om felet fortfarande visas kan du överväga att använda en annorlunda antivirus- eller brandväggsverktyg, särskilt om den som ger dig problemen är gratis!
Lösning 6: Inaktivera TLS 1.3
Problemet är mest relaterat till några av de senaste versionerna av TLS. Vissa utvecklare har upptäckt att problemet enkelt kan lösas genom att redigera vissa avancerade Chrome-inställningar som inaktiverar TLS 1.3. TLS är transportlagerprotokollet som hanterar kryptering och dataöverföring. Försök använda en äldre version. Följ instruktionerna nedan för att prova den här metoden!
- Öppna Google Chrome genom att dubbelklicka på dess ikon från skrivbordet eller genom att söka efter den i Start-menyn. Skriv in adressen nedan i adressfältet för att öppna Experiment:
krom: // flaggor
- Leta reda på alternativet att inaktivera TLS som listas nedan inuti Experiment under fönstret Tillgängligt flik. Du kan använda sökfältet högst upp i fönstret för att hitta det eftersom listan är mycket lång. Se till att du söker efter TLS, hitta relaterade inställningar och ställ in den till Inaktiverad.
- Starta om Google Chrome och kontrollera om upprättandet av anslutningen fortfarande är ett problem!
Lösning 7: Se till att vissa inställningar ställs in i Internetalternativ
Detta är en av de enklaste metoderna som används för att lösa problemet. Proxyservrar kan orsaka att inloggningsprocessen misslyckas och du måste inaktivera dem i Internetalternativ. Se till att du testar metoderna ovan innan du felsöker problemet!
- Öppna Internet Explorer på din dator genom att söka efter den på skrivbordet eller Start-menyn. Klicka på kugge ikonen i det övre högra hörnet. Klicka på på menyn som öppnas Internet-alternativ för att öppna en lista över relaterade anslutningsinställningar.
- Öppna om du inte har tillgång till Internet Explorer Kontrollpanel genom att söka efter den i Start-menyn eller genom att använda Windows-tangent + R-tangentkombination, skriver “control.exe”I rutan Kör och klicka OK att springa Kontrollpanel.
- Välj till i Kontrollpanelen Visa som: Kategori längst upp till höger och klicka på Nätverk och internet för att öppna detta avsnitt. Klicka i det här fönstret Internet-alternativ för att navigera till samma skärm som om du öppnade Internet Explorer.
- Navigera till Anslutningar och klicka på LAN-inställningar. Avmarkera rutan bredvid Upptäck inställningar automatiskt och se till att Använd en proxyserver för ditt LAN alternativet är avmarkerat.
- Se till att du tillämpar ändringarna och starta om datorn innan du kontrollerar om inloggningsfelet för Origin inte går online fortfarande visas.
Lösning 8: Rensa webbinformation
En överackumulering av webbläsningsdata i form av cookies, webbläsarcache och historikfiler kan sakta ner webbläsarens förmåga att ansluta och få den att använda mer internetresurser än nödvändigt. Detta kan observeras när man försöker ansluta till en säker webbplats. Användare har rapporterat att radering av deras surfdata kunde hjälpa dem att bli av med problemet!
Se till att du följer stegen från Lösning 3 av vår Hur fixar jag Google Chrome High CPU-användning på Windows? artikel. Starta om datorn igen och kontrollera om meddelandet ”Upprätta säker anslutning” fortsätter att visas!
Lösning 9: Fixa grupppolicy
Detta är ett ganska enkelt sätt att lösa problemet men tyvärr är det inte tillgängligt för Windows 10-hemanvändare. Om du använder Windows 10 Pro eller Enterprise, se till att du följer stegen nedan för att försöka lösa detta problem!
- Använd Windows-tangent + R tangentkombination (tryck på knapparna samtidigt) för att öppna Springa dialog ruta. Stiga på "gpedit.msc”I dialogrutan Kör och tryck på OK-knappen för att öppna Lokal grupppolicyredaktör verktyg. På Windows 10 kan du bara försöka skriva grupprincipredigeraren i Start meny och klicka på toppresultatet.
- I det vänstra navigeringsfönstret i Local Group Policy Editor, under Datorkonfiguration, dubbelklicka på Windows-inställningaroch navigera till Säkerhetsinställningar >> Policyer för allmänna nycklar.
- Välj Politik för offentliga nycklar genom att vänsterklicka på den och kolla in dess högra sida.
- Dubbelklicka på “Valideringsinställningar för certifikatväg”-Policy och markera alternativknappen bredvid”Definiera policyinställningar”Alternativ. Avmarkera rutan bredvid Tillåt användarbetrodda rotcertifikatutfärdare att användas för att validera certifikat (rekommenderas) alternativ.
- Tillämpa ändringarna du har gjort innan du avslutar. Ändringarna tillämpas inte förrän du startar om.
- Slutligen starta om datorn för att spara ändringarna och kontrollera om du fortfarande riktar dig till felet.