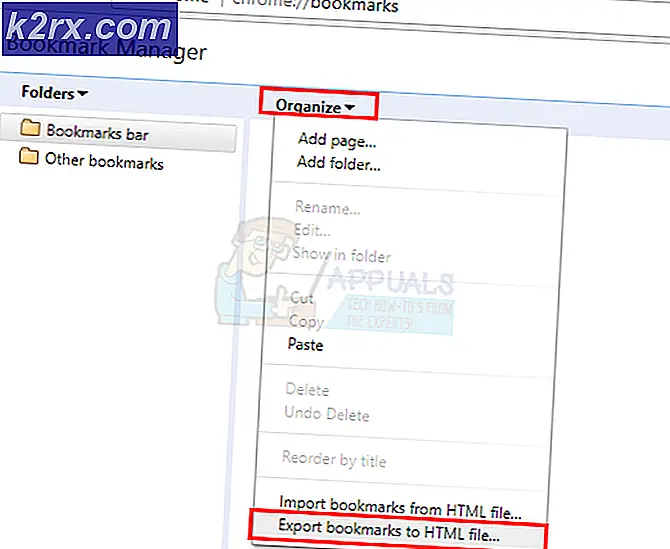Hur blockerar man otillförlitliga teckensnitt på Windows 10?
Windows skapade funktionen Blockera otillförlitliga teckensnitt för att hjälpa företag att skydda sig mot angripare. Otillförlitliga och angriparstyrda teckensnittsfiler kan vara skadliga för systemet. Denna funktion aktiverar en global inställning som hindrar de anställda från att ladda opålitliga teckensnitt som bearbetats med hjälp av GDI (Graphics Device Interface) i ditt nätverk. I den här artikeln visar vi dig hur du kan blockera otillförlitliga teckensnitt på Windows 10.
Blockerar otillförlitliga teckensnitt
Att blockera opålitliga teckensnitt är ibland en bra idé för ett företag att hålla sitt system säkert. Detta kan dock också orsaka vissa användbarhetsproblem för vissa användare. Det är en global inställning som förhindrar att alla program läser in otillförlitliga teckensnitt. Internet Explorer kommer att möta problemen med den här inställningen, men andra webbläsare kommer att vara bra. De opålitliga teckensnitten är de som installeras utanför standardteckensnittsmappen (% windir% \ Fonts).
Det finns tre lägen i den här funktionen och det är På, Avoch Granska. Den här inställningen är som standard “Av”Och inga teckensnitt blockeras. Ställer in den på “På”Kommer helt att blockera de otillförlitliga teckensnitten. Om du inte är säker på att distribuera den här funktionen i ditt företag helt kan du köra den i "Granska”-Läget för att se om du slår på detta orsakar problem med användbarhet eller kompatibilitet. Du kan också installera teckensnitt manuellt i standardteckensnittsmappen medan den här inställningen är aktiverad.
Metod 1: Blockera opålitliga teckensnitt genom den lokala grupprincipredigeraren
Den bästa och standardmetoden skulle vara att använda Local Group Policy Editor. Inställningen finns redan där inne, en användare behöver bara ändra den genom att redigera. Alla tre lägen för inställningen är tillgängliga i form av en lista.
Windows 10 Home Edition-användare har inte Lokal grupppolicyredaktör, så de måste hoppa till metod 2.
Om du har Local Group Policy Editor på ditt system, följ sedan stegen nedan:
- tryck på Windows + R knapparna tillsammans för att öppna Springa dialog. I rutan Kör skriver du “gpedit.msc”Och tryck på Stiga på för att öppna Lokal grupppolicyredaktör.
Notera: Välj Ja alternativ för UAC (användarkontokontroll) prompt. - I den vänstra rutan på Lokal grupppolicyredaktör, navigera till följande sökväg:
Datorkonfiguration \ Administrativa mallar \ System \ Mitigation-alternativ
- Dubbelklicka på “Otillförlitlig typsnittsblockeringInställning. Ett nytt fönster öppnas, ändra växlingsalternativet till Aktiverad här inne. Klicka på Ansök / Ok knappen för att tillämpa ändringar.
- Nu blockerar ditt system den otillförlitliga teckensnittsinläsningen i program.
Metod 2: Blockering av otillförlitliga teckensnitt genom registerredigeraren
Ett annat sätt att ändra denna specifika inställning är att använda Registerredigeraren. I Registerredigeraren är de flesta inställningarna inte tillgängliga som standard. På grund av vilket användaren behöver skapa en nyckel / ett värde manuellt för den specifika inställningen. För att blockera inställningar för opålitliga teckensnitt finns det tre olika värdedata som du kan använda. Du kan lägga till en av följande värddata för att använda inställningen:
- Blockera otillförlitliga teckensnitt och logghändelser: 1000000000000
- Blockera inte otillförlitliga teckensnitt: 2000000000000
- Logga händelser utan att blockera otillförlitliga teckensnitt: 3000000000000
Följ stegen nedan för att ändra inställningen i Registerredigeraren:
- tryck på Windows och R knappar för att öppna en Springa dialogrutan på ditt system. Skriv nu “regedit”Och tryck Stiga på för att öppna Registerredigerare. Välja Ja alternativ för UAC (användarkontokontroll) prompt.
- Navigera till följande sökväg i den vänstra rutan i Registerredigerare:
HKEY_LOCAL_MACHINE \ SOFTWARE \ Policies \ Microsoft \ Windows NT \ MitigationOptions
- Om Lättgörande alternativ nyckeln saknas och skapa den genom att högerklicka på Windows NT och välja Ny> Nyckel. Namnge nyckeln som “MitigationOption“.
- Nu i Lättgörande alternativ nyckel, skapa en ny strängvärde genom att högerklicka på den högra rutan och välja Nytt> Strängvärde. Namnge det som “MitigationOptions_FontBocking“.
- Dubbelklicka på det nyskapade värdet och ändra Värdedata som "1000000000000”(Med 12 nollor) för att aktivera inställningen.
Notera: Du kan också ställa in andra värdedata beroende på vad du vill ha. - Blockeringen för otillförlitliga teckensnitt aktiveras på ditt system.
Ytterligare: Så här visar du händelseloggen
Om du väljer Granskningsläge som inställning för att blockera opålitliga typsnitt. Då kan du behöva följa stegen nedan för att veta hur du kan kontrollera händelseloggarna för mer information:
- Öppna en Springa genom att trycka på Windows + R tangenterna tillsammans. Skriv “eventvwr.exe”Och tryck Stiga på för att öppna Loggboken.
- Navigera till följande plats i den vänstra rutan på Loggboken:
Applikations- och serviceloggar / Microsoft / Windows / Win32k / Operational
- Klicka på någon av händelserna i listan för att se detaljerna för den enligt nedan.