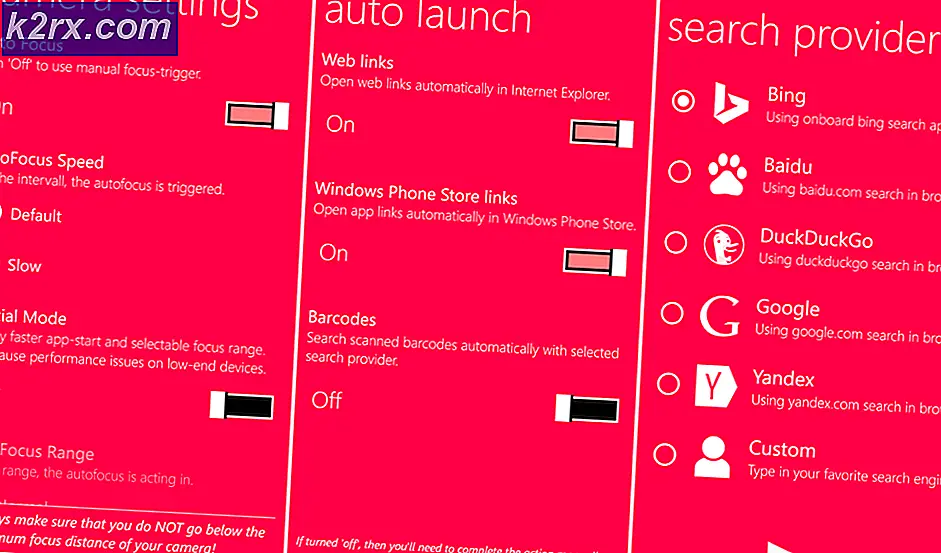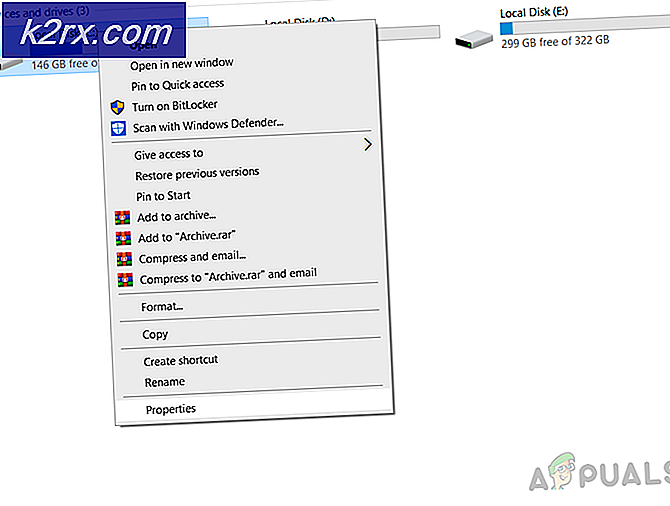Fix: Runtime error! InputPersonalization.exe
Om du är en Windows-användare kan du kanske se Runtime-felet relaterat till InutPersonalization.exe. Det här är det exakta felet som du kan se
Felet kan visas när du använder en viss app men det kan också visas när det inte finns någon app öppen på systemet. För många användare visas felmeddelandet när de använder det virtuella tangentbordet (på skärmen). Om felet uppträder utan någon specifik utlösare visas felet efter små intervall (10-15 minuter från varandra). Detta kommer uppenbarligen att störa din datoranvändning.
Den verkliga orsaken bakom denna fråga är inte tydlig. Men att döma av lösningarna och lösningarna kan problemet vara relaterat till en korrupt systemfil eller en bugg i Windows-uppdateringen eller ett problem med pekdrivrutinerna. Det är därför problemet löser vanligtvis efter installationen av Windows-uppdateringen. För användare som inte kan lösa problemet genom att installera de senaste Windows-uppdateringarna kan de prova några andra lösningar som anges nedan.
Metod 1: Uppdatera Windows
För användare som ser han Runtime Error relaterat till InputPersonalization.exe, löser problemet med att uppdatera Windows till den senaste versionen. Så, uppdatera bara Windows genom att följa stegen nedan
Windows 10
- Håll Windows-tangenten och tryck på I
- Välj Uppdatering och säkerhet
- Klicka på Sök efter uppdateringar
Windows 7, 8 och 8.1
- Håll Windows-tangenten och tryck på R
- Skriv kontrollpanelen och tryck på Enter
- Välj Små ikoner på rullgardinsmenyn framför Visa By
- Klicka på Windows-uppdatering
- Välj Sök efter uppdateringar
När uppdateringarna är installerade ska du vara bra att gå
Metod 2: Uppdatera drivrutiner
Problemet kan orsakas av korrupta eller föråldrade pekdrivrutiner. Massor av användare såg inte felet när de uppdaterade sina pekdrivrutiner eller installerade den senaste versionen av drivrutinerna.
Här är stegen för att installera de senaste drivrutinerna
- Håll Windows-tangenten och tryck på R
- Skriv devmgmt.msc och tryck på Enter
- Leta upp och dubbelklicka på Mänskliga gränssnittsenheter
- Högerklicka på din pekskärmsdrivrutin och välj Update Driver Software
- Välj alternativet Sök automatiskt för uppdaterad drivrutinsprogramvara och vänta på att Windows ska slutföra processen. Om Windows hittar någon uppdaterad version följer du instruktionerna på skärmen. Annars fortsätt
- Stäng uppdateringsdrivrutinfönstret
- Dubbelklicka på din pekskärmsdrivrutin
- Välj fliken Driver och håll den öppen. I linjedrivrutinversionen bör du kunna se drivrutinsversionen du har installerat. Detta kommer att användas senare
- Öppna en webbläsare och gå till din pekskärmstillverkares webbplats. Detta bör vara din dator tillverkning webbplats.
- Sök efter de senaste drivrutinerna för din pekskärm
Kontrollera om den senaste versionen är högre än den som installerats på din dator. Om du inte har den senaste versionen ladda ner drivrutinen från webbplatsen och följ instruktionerna. Det kommer förmodligen att vara en körbar fil och dubbelklickning på den nedladdade filen öppnar installationsguiden. Du kan sedan följa instruktionerna på skärmen
När drivrutinerna är installerade ska felet inte visas längre.
Obs! Om uppdateringen av pekdrivrutinerna inte löste problemet, försök att uppdatera andra drivrutiner också, t.ex. pekskärmdrivrutin etc. bara för att vara säker.
Metod 3: Ändra inställningar
Det finns ett alternativ Lär känna mig i dina inställningar. Med det här alternativet kan Windows och Cortana hjälpa till med diktering och skrivning. Om det här alternativet är avstängt och sedan har det fungerat också. Så här är stegen för att ändra det här alternativet
- Håll Windows-tangenten och tryck på I
- Klicka på Sekretess
- Välj Speech, inking och typing från den vänstra rutan
- Klicka på Stoppa och lära känna mig. Klicka på Stäng för att bekräfta
- Vänta 5 minuter och sätt på det här alternativet igen genom att klicka på knappen Lär känna mig och välj sedan Slå på
Starta om och kontrollera om felet visas eller inte.
Relaterade artiklar):
Inputpersonalization.exe
PRO TIPS: Om problemet är med din dator eller en bärbar dator, bör du försöka använda Reimage Plus-programvaran som kan skanna förvaret och ersätta korrupta och saknade filer. Detta fungerar i de flesta fall där problemet uppstått på grund av systemkorruption. Du kan ladda ner Reimage Plus genom att klicka här