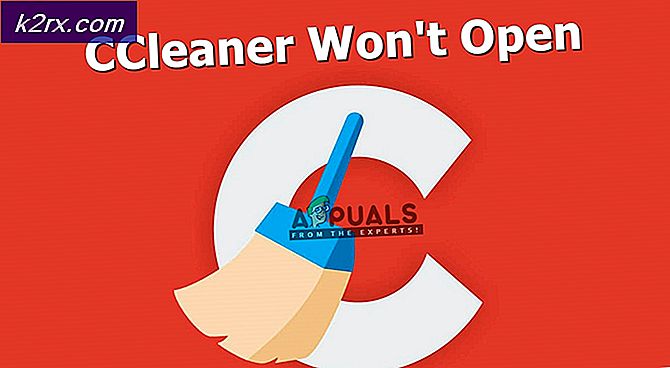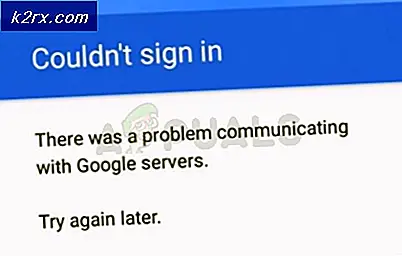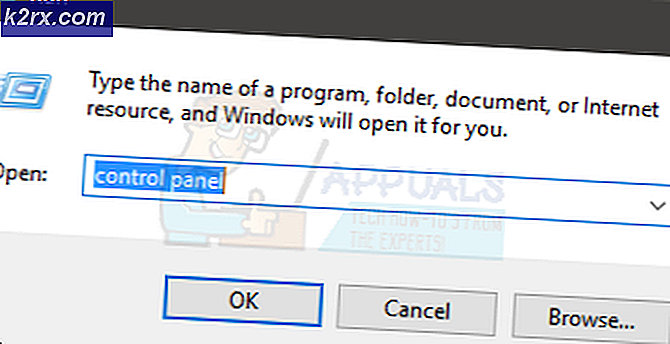Så här migrerar du din Windows 10-dator till MacOS
Allt som du tror kan göras på en Windows-maskin kan nu enkelt göras på en Mac också. Idag köpte jag min första MacBook Pro 16 ″ / 32 GB någonsin med pekfält medan MacOS själv är ett fantastiskt operativsystem, supersnabbt, inga fel och ganska smidigt. Jag ville fortfarande använda Windows men inte på en annan bärbar dator, därför bestämde jag mig för att migrera min hela Windows-systemet från en (Latitude 7390 2-i-1) till Parallels på MacOS.
Parallels är en programvara för MacOS som låter dig köra flera virtuella maskiner samtidigt från din MacOS.
Innan du börjar migreringsprocessen, ta en titt på den här länken medan processen kommer att vara mycket smidig men om du stöter på några fel föreslår jag att du ser till att den uppfyller de grundläggande kraven.
- Ladda ner Paralleller från (här) och installera den på din MacOS.
- Ladda ner på din Windows-dator Parallels Transporter Agent för Windows PC från (här). Installera och starta om.
- Öppna sedan Parallels Transporter Agent och du kommer att ges två alternativ.
a) Migrering med extern enhet
b) Migration via nätverk
Migrering över nätverket kan vara ganska långsam med tanke på att vi kommer att migrera minst 300 GB data därför för detta exempel använde jag alternativet A (migrering med hjälp av disk).
- Se till att din dator är ansluten till en extern strömkälla.
- Ta bort alla skräpfiler och oönskade stora filer för att göra processen snabb.
- Välj Endast system eller System och filer möjlighet att kopiera dem till extern enhet.
- Ge den namn och destination för filen där du sparar den.
- Du kan också aktivera Automatisk inloggning för att ha tillgång till Windows utan lösenord när som helst Windows startas eller startas om.
- Parallels Transporter Agent kommer att börja överföra data till extern enhet.
- På din macOS öppnar du Parallels Desktop Ansökan. Klicka på Fil menyn i menyraden och välj Ny alternativ.
- I Skapa ny Välj fönstret Överför Windows från en dator alternativ.
- Det här nästa fönstret kommer att ha lite introduktion om att överföra en dator. Klicka på Fortsätta för att komma till nästa steg.
- Nu kommer det att ge två alternativ och eftersom vi använder en migrering med en disk, kommer vi att välja Extern lagring alternativ.
- Den söker automatiskt efter en överförd PC-fil i det externa lagringsutrymmet. Om den inte hittar filen kan användaren klicka på Välj manuellt knapp.
- Sök efter Windows filen i din lagring och öppna Det.
- Tillåta åtkomst för Parallels Desktop för åtkomst till den flyttbara volymen.
- Slutligen kommer den att börja överföra din dator från filen. När det är klart kommer du att kunna använda Windows på din macOS.