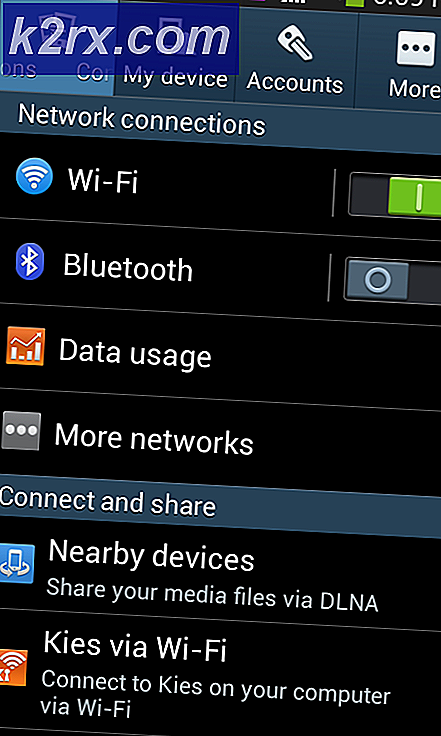Fix: PS3 Media Server Windows-problem
PS3 Media Server är en DNNA-kompatibel UPnP-mediaserver. Det var ursprungligen utvecklat för att stödja PlayStation men har utökats så att det kan stödja olika andra konsoler (Xbox 360, Philips, Samsung-tv etc.). Det är utvecklat i Java programmeringsspråk och kan omvandla och strömma många olika mediaformat.
PS3 Media Server måste anslutas via nätverket till en enhet för att kunna komma åt den och tillhandahålla alla funktioner. Det finns många fall där du inte kan komma åt den enhet du vill ansluta till. Vi har listat ner ett antal olika lösningar för att rikta denna fråga. Börja med den första och arbeta dig ner.
Lösning 1: Kontrollera behörigheter och välja enhet med Mac-adress
Det är inte nödvändigt för datorn att aktivera File and Printer sharing och Network Discovery som standard. Det finns några fall där dessa alternativ är avstängda, särskilt om du har märkt nätverket som offentligt. Vi kontrollerar först om de önskade alternativen är aktiverade. Då använder vi enhetens Mac-adress för att identifiera och ansluta.
- Tryck på Windows + R, skriv kontrollpanelen i dialogrutan och tryck på Enter.
- Välj en gång på kontrollpanelen Nätverk och Internet från kategorierna och klicka sedan på Nätverks- och delningscenter .
- Klicka på Ändra avancerade delningsinställningar som finns i vänstra sidan av fönstret.
- Se vilken typ av nätverk som är din aktuella profil. Kontrollera att båda dessa alternativ är växlade: Slå på nätverksupptäckt och Slå på fil och skrivardelning . De är som standard inaktiverade i gäst- eller offentliga profiler.
- Efter att ha gjort nödvändiga ändringar i alla profiler, expandera alla nätverk och klicka på Välj media streaming-alternativ .
- Om media streaming är inaktiverad ser du ett alternativ som detta. Klicka på Aktivera media streaming . Observera att du kanske behöver administratörsbehörigheter för att slutföra den här åtgärden.
- Kontrollera att alternativet Alla nätverk är aktiverat framför Visa enheter på:.
- Ett antal olika okända enheter kommer att dyka upp. Notera och jämföra Mac-adressen till den enhet du vill ansluta till. När du har bestämt rätt enhet, låt den enheten användas för mediadelning .
- Starta om datorn efter att ha gjort de nödvändiga ändringarna och kontrollera om problemet har löst ut.
Lösning 2: Inaktivera brandvägg
En annan lösning som fungerade för många personer var att inaktivera brandväggsprogram (inklusive Windows-brandväggen, Windows Defender och andra antivirusprogram). Brandvägg är känt för att ge säkerhet till din dator över alla nätverk (offentliga, privata etc.). Vi kan försöka inaktivera brandväggen tillfälligt och se om du kan lyckas med en anslutning. Avaktivera även alla dina antivirusprogram på din dator.
- Stäng av alla brandvägg / antivirusprogram . Du kontrollerar vår artikel om hur du inaktiverar Windows Firewall.
- När alla program är stängda, försök upptäcka enheten du vill ansluta. Du kan också försöka använda den första metoden och se om det finns några okända enheter på nätverket. Matcha adressen till den okända enheten och försök att ansluta till den.
Obs! Se till att du aktiverar brandväggen igen om metoden inte fungerar.
Lösning 3: Starta om Windows Media Network Sharing Service
Huvudtjänsten som ansvarar för att dela media över två enheter är Windows Media Network Sharing Service. Det startas automatiskt när du aktiverar mediaservern på din dator. Om båda ovanstående metoder inte verkar göra tricket kan du försöka starta om tjänsten och se om det ger lycka till. Observera att du kanske behöver ett administratörskonto för att följa den här lösningen.
- Tryck på Windows + R, skriv tjänster. msc i dialogrutan och tryck på Enter.
- En gång på fliken tjänster, leta reda på tjänsten Windows Media Network Sharing . Högerklicka på det och välj Egenskaper .
- Kontrollera att starttypen är Automatisk (Fördröjd start) . Klicka på Stop och starta sedan om du vill starta om tjänsten.
- Efter att du har startat om tjänsten, kontrollera om du kan ansluta ordentligt utan några problem.
Lösning 4: Köra applikationer som administratör
Det är ett välkänt faktum att Windows har en säkerhetsmekanism genom vilken den inte tillåter alla program att ha nätverksåtkomst på din dator. Endast program med administratörsbehörighet kan få tillgång till allt som behövs för att utföra sina grundläggande funktioner. Vi kommer att se till att alla involverade moduler körs med administrativa behörigheter och se om detta gör någon skillnad. Observera att du själv måste vara inloggad med ett administratörskonto för att kunna köra dessa program i ett förhöjt tillstånd.
PRO TIPS: Om problemet är med din dator eller en bärbar dator, bör du försöka använda Reimage Plus-programvaran som kan skanna förvaret och ersätta korrupta och saknade filer. Detta fungerar i de flesta fall där problemet uppstått på grund av systemkorruption. Du kan ladda ner Reimage Plus genom att klicka här- Kontrollera först att du har den senaste versionen av Java installerad på din dator. Som vi förklarade tidigare kodas PS3 Media Server i Java-språk och det är nödvändigt att du har det installerat på din dator.
Navigera till följande katalog (det här är standardkatalogen där du har installerat Java . Du kan navigera till någon annan plats om du har ändrat destinationsinstallationsmappen).
C: \ Program Files \ Java \ jre7 \ bin
Filen som ligger kommer att vara annorlunda för system som kör 64-bitarsversionen av Windows:
C: \ Programfiler (x86) \ Java \ jre1.8.0_161 \ bin
Högerklicka på javaw.exe och klicka på Egenskaper . Klicka nu på fliken Kompatibilitet och markera rutan Kör som administratör .
- Gör nu samma steg (bevilja administratörsbehörigheter) till följande körbara filer relaterade till PS3 Media Server. Navigera till följande katalog och ge administratörsbehörighet till pms. exe .
C: \ Programfiler (x86) \ PS3 Media Server
Eller
C: \ Program Files \ PS3 Media Server
- Utför samma steg till omslaget. exe finns i:
C: \ Programfiler (x86) \ PS3 Media Server \ win32 \ service
Eller
C: \ Program \ PS3 Media Server \ win32 \ service
- Efter att ha gjort nödvändiga ändringar, starta om datorn och kontrollera om problemet har löst ut.
Lösning 5: Välja rätt nätverksgränssnitt
PS3 Media Server väljer ett enda nätverksgränssnitt på datorn därigenom det kan fungera. Det kan dock hända att du stöter på problem om det väljer ett gränssnitt som inte ens är anslutet eller inte är aktivt på din dator. Vi kommer att se till att det valda gränssnittet fungerar och ändra dess inställningar om det inte är det. Den här metoden är känd för att fungera för Windows 8.1, men du kan testa den på ditt operativsystem.
- Starta PS3 Media Server och klicka på fliken Loggar . Du ska söka efter strängen skapad kontakt: i din logg. Om loggen är lång och visar sig vara besvärlig kan du kopiera den (Ctrl + C), klistra in den i Anteckningar (Ctrl + V) och leta efter strängen med lätthet.
- Tryck på Windows + R, skriv kontrollpanelen i dialogrutan och tryck på Enter.
- Välj en gång på kontrollpanelen Nätverk och Internet från kategorierna och klicka sedan på Nätverks- och delningscenter .
- Nu ser du den aktiva anslutningen på din dator med tillgångstypen Internet . Klicka på nätverket framför Anslutningar och välj Detaljer från det lilla fönstret som dyker upp.
- Notera IPv4-adressen i nätverksinformationen. För att PS3 Media Server ska fungera ska den IP-adress som du extraherade i steg 1 på mediaservern motsvara det fysiska nätverksgränssnittet som din dator använder för att ansluta till det lokala nätverket som dina DLNA-klientenheter vanligtvis är på. Om IP-adressen inte matchar följer du stegen nedan.
- Öppna fönstret PS3 Media Service igen och öppna fliken Allmänt Konfiguration. Under rubriken Nätverksinställningar (avancerad) klickar du på rullgardinsverktyget Nätverk på gränssnitt och väljer det nätverksgränssnitt som datorn använder.
- Skriv IP-adressen till serverns Force IP- fält.
- Klicka på Spara och Avsluta programmet. Nu startar du det igen och kontrollerar om problemet har löst ut.
Lösning 6: Bekräftar att båda enheterna är på samma nätverk
För att kunna använda PS3 Media Server måste du försäkra dig om att båda enheterna är i samma nätverk och att fildelningen faktiskt är aktiverad. Din router måste ha Universal Plug and Play (UPnP) aktiverat, annars körs inte programmet som förväntat och du kommer inte att kunna se din PS3.
Om båda enheterna använder samma router är de i huvudsak i samma nätverk. Nätverksinställningarna bör dock vara aktiverade på ett sådant sätt att de tillåter följden av trafik. Du måste ställa in nätverket på din dator till rätt inställningar för att säkerställa att det inte finns några konflikter.
En annan lösning som du kan försöka är att se till att båda enheterna är anslutna till routern via en trådlös anslutning . Det har funnits många fall där routern är ansluten till en kabelansluten anslutning till datorn men PS3 använder den via trådlösa signaler. I det här fallet kan du använda en USB Wireless dongle för att aktivera trådlösa signaler på datorn och ansluta trådlöst till routern.
Sammanfattningsvis, se till att både enheten är ansluten till samma nätverk med alla nödvändiga konfigurationsinställningar . Du kan också försöka kontrollera routerns inställningar och se om åtkomst beviljas för alla typer av enheter. När du har gjort de nödvändiga ändringarna startar du om datorn och ser om det här åtgärdar något.
PRO TIPS: Om problemet är med din dator eller en bärbar dator, bör du försöka använda Reimage Plus-programvaran som kan skanna förvaret och ersätta korrupta och saknade filer. Detta fungerar i de flesta fall där problemet uppstått på grund av systemkorruption. Du kan ladda ner Reimage Plus genom att klicka här