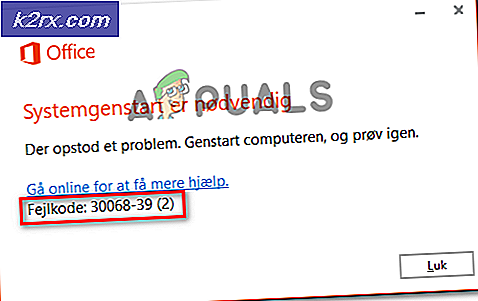Fix: SearchProtocolHost.exe Hög CPU-användning
Om du läser den här artikeln kan du ha stött på problemet där du märkte processen SearchProtocolHost.exe som konsumerar stora mängder CPU på din dator. Så vad är den här processen? SearchProtocolHost är en del av Windows-sökmekanismen och är relaterad till indexering på din dator.
Windows Search Indexer är en tjänst som upprätthåller ett index över de flesta filerna på din dator för att förbättra sökprestanda på din dator. Den uppdaterar automatiskt indexen utan att det påverkar användaren. Detta index liknar det index vi ser i vissa böcker. Datorn registrerar alla filer som finns på olika enheter. Istället för att gå ut och leta efter enheterna för filen du försöker hitta refererar datorn till indextabellen, lokaliserar filerna och navigerar direkt till adressen som sparats i den. Om den inte hittar filen i indextabellen börjar den iterera via enheten i enlighet med detta.
Normalt programmeras Windows för att starta indexering för filer när datorn är vilolös och inte gör något arbete. Om du ser att den här processen körs, låt den köra under en tid. Om det fortsätter att löpa i obestämd tid, kan du börja följa de lösningar som anges nedan.
Lösning 1: Kontrollera nya installerade tredjepartsprogram
Om du nyligen har installerat nya program från tredje part på datorn bör du kontrollera om de orsakar problemet. Det fanns många applikationer som "iFilter för PDF-filer", vilket gör att tjänsten körs igen och igen på din dator. Dessa applikationer har vissa funktioner som orsakar att söktjänsten utlöses om och om igen på din dator. Vi kan försöka inaktivera dem och sedan köra felsökaren för att se om det finns några andra problem.
- Tryck på Windows + R, skriv appwiz. cpl i dialogrutan och tryck på Enter.
- Här kommer alla program installerade på din dator att listas. Navigera genom dem alla och hitta alla nyinstallerade applikationer / applikationer innan du märkte CPU-användningen. Avaktivera antingen sina tjänster (Windows + R, skriv services.msc, leta efter tjänsten och stoppa den) eller avinstallera den med samma fönster.
- Tryck nu på Windows + S, skriv Windows Search i dialogrutan och öppna programmet Sök och åtgärda problem med Windows Search .
- Välj båda alternativen Kör som administratör och Använd reparationer automatiskt . Tryck på Nästa och följ instruktionerna på skärmen.
- När felsökningen är klar startar du om datorn och kontrollerar om CPU-användningen har lösts. Windows-sökning kan indexera ett tag efter att felsökningen är klar. Ge det lite tid, men om CPU-användningen av " SearchProtocolHost.exe " fortfarande inte blir fixad, följ de andra lösningarna som anges nedan.
Lösning 2: Ändra indexeringsalternativ
Du kan manuellt ändra indexeringsalternativen. Om du tar bort en plats från checklistan indexerar Windows inte filerna som finns på platsen. Din sökning kanske inte är lika snabb som tidigare men det kan förbättra situationen i vårt fall.
- Tryck på Windows + R, skriv Indexeringsalternativ i dialogrutan och öppna programmet.
- Klicka nu på Ändra nuvarande längst ned till vänster på skärmen.
- Klicka på Visa alla platser . Nu är de platser som kontrolleras innebär att de aktivt indexeras av datorn. Avmarkera stora platser (i detta fall lokal disk C) och andra filplatser som kan leda till att sökprocessen spolas igen och igen. Tryck på OK för att spara ändringar och avsluta.
- Starta om datorn och kontrollera om " SearchProtocolHost.exe " fortfarande förbrukar hög CPU-användning.
Lösning 3: Running SFC och DISM Tool
Du kan stöta på det här felet eftersom det kan finnas dåliga systemkonfigurationer som finns i din dator. På grund av dessa skillnader kan sökprocessen gyta igen och igen och orsaka den höga användningen av resurser som diskuteras. Vi kan köra System File Checker (SFC) för att kontrollera eventuella brott mot integritet. Om du efter några korrigeringar av SFC fortfarande inte har fixat systemet kan du köra DISM-verktyget för att kontrollera systemhälsa och återställa alla saknade systemfiler.
- Tryck på Windows + R för att starta programmet Kör. Skriv taskmgr i dialogrutan och tryck på Enter för att starta datorns arbetshanterare.
- Klicka nu på Arkivalternativet som finns längst upp till vänster i fönstret och välj Kör ny uppgift från listan med tillgängliga alternativ.
- Skriv nu PowerShell i dialogrutan och kolla alternativet under vilka stater Skapa den här uppgiften med administrativa behörigheter .
- En gång i Windows Powershell skriver du sfc / scannow och trycker på Enter . Den här processen kan ta lite tid eftersom alla Windows-filer skannas av datorn och kontrolleras för korrupta faser.
- Om du stöter på ett fel där Windows uppmanar dig att hitta ett fel men inte kunde fixa dem, ska du skriva DISM / Online / Cleanup-Image / RestoreHealth i PowerShell. Detta laddar ner de korrupta filerna från Windows Update-servrar och ersätter de korrupta. Observera att denna process också kan förbrukas en viss tid enligt din internetanslutning. Avbryt inte vid något tillfälle och låt det springa.
Om ett fel upptäcktes och fixades med ovanstående metoder, starta om datorn och kontrollera om CPU-användningen av " SearchProtocolHost.exe " har fixats .
Lösning 4: Inaktivera Windows Search
Om alla ovanstående lösningar inte visar några resultat och " SearchProtocolHost.exe " fortfarande orsakar hög CPU-användning, kan vi försöka inaktivera Windows Search från din dator. Observera att du kanske inte kan använda Windows-sökning på din dator. Denna lösning har sina nackdelar, men problemet kommer att lösas säkert.
Innan du fortsätter med att inaktivera Windows Search, rekommenderas att du istället avaktiverar indexeringen av alla platser på datorn med lösning 2. Avmarkera alla platser och tryck på Apply. Detta kommer att göra indexering av du kan få långsamma resultat men åtminstone kan du söka efter behov.
- Tryck på Windows + R, skriv tjänster. msc i dialogrutan och tryck på Enter.
- Leta upp processen Windows Search, högerklicka på den och välj Egenskaper .
- Ställ in Starttypen som Disabled och Stäng processen genom att klicka på knappen. Tryck på Apply och starta om datorn.
- Efter omstart, kontrollera om problemet har löst ut. Du kan alltid sätta tillbaka Windows-sökning på samma sätt som anges ovan.
PRO TIPS: Om problemet är med din dator eller en bärbar dator, bör du försöka använda Reimage Plus-programvaran som kan skanna förvaret och ersätta korrupta och saknade filer. Detta fungerar i de flesta fall där problemet uppstått på grund av systemkorruption. Du kan ladda ner Reimage Plus genom att klicka här