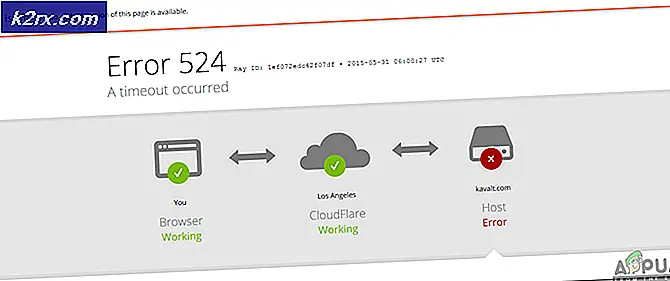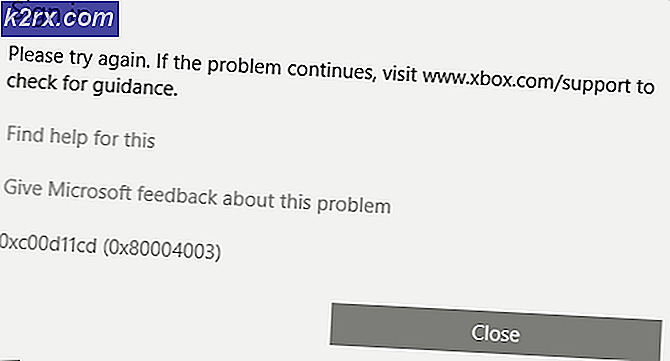Fix: sec_error_expired_certificate
Har du fått felkod sec_error_expired_certificate? Det här felet kan visas när du försöker ansluta till en webbplats som använder en avancerad säkerhetsfunktion för webbplatsen SSL, och de nödvändiga säkerhetskontrollerna kan inte slutföras. Även om problemet kan vara frustrerande när du försöker utföra uppgifter som att ladda Gmail eller Outlook-kontot i en webbläsare som Firefox eller Internet Explorer, kan det lösas genom att uppdatera ett par säkerhetsinställningar.
Metod 1: Uppdatera din dag och tid
Ibland kan felkoden sec_error_expired_certificate visas när du försöker ansluta till en säker webbplats när datorns datum och tid är felaktigt. Om du tror att inställningarna för datum och tid är fel kan du använda metod 1 för att snabbt korrigera dina inställningar och lösa problemet inom några minuter.
Om du har försökt uppdatera inställningarna för datum och tid eller vet att dina inställningar är korrekta och du fortfarande hanterar felkoden, följer du stegen i metod 2.
För att uppdatera datum och tid på en Windows-dator, följ stegen nedan.
Klicka på datum / tid i nedre högra hörnet på skärmen
Klicka på " Datum och tid inställningar "
Först, se till att möjligheten att "ställa in tiden automatiskt" är påslagen
Stäng av funktionen "inställd tid automatiskt".
Ändra datum och tid till aktuell tid .
Slå på automatiskt inställd tid.
Se till att du har valt rätt tidszon i den tillgängliga rullgardinsrutan
Detta bör cykla dina datum / tid inställningar för att se till att de är aktuella.
Du kan nu försöka ansluta till din e-postleverantör eller den tidigare webbplatsen som delade ut sec_error_expired_certificate felkoden.
Metod 2: Återställ säkerhetsinställningar
Genom att följa metod 2 kommer du att kunna omkonfigurera dina säkerhetsinställningar för Internet helt, så att du kan lösa eventuella problem som kan ha orsakat problemet.
Först måste du återställa dina säkerhetsinställningar för Internet. Följ stegen nedan.
Öppna Start-menyn
Sök efter ' CMD '
Högerklicka på CMD och klicka på " Kör som administratör "
I det nya CMD-fönstret skriver du regsvr32 softpub.dll och trycker på enter.
Ett nytt fönster ska dyka upp. Klicka på OK i det här fönstret när du blir ombedd.
Återgå till CMD-fönstret och skriv Regsvr32 Wintrust.dll och tryck på enter
PRO TIPS: Om problemet är med din dator eller en bärbar dator, bör du försöka använda Reimage Plus-programvaran som kan skanna förvaret och ersätta korrupta och saknade filer. Detta fungerar i de flesta fall där problemet uppstått på grund av systemkorruption. Du kan ladda ner Reimage Plus genom att klicka härKlicka på knappen OK när du blir ombedd
Återgå till CMD-fönstret igen och skriv Regsvr32 Initpki.dll och tryck på enter
Klicka på knappen OK när du blir ombedd
Efter att ha följt ovanstående steg måste du konfigurera vissa internetinställningar och återställa standardwebbläsaren. Det finns många steg att följa så var noga med att följa varje steg noggrant. Det ska bara ta 3-5 minuter att slutföra.
Öppna Start-menyn
Sök efter Internet-alternativ
Ett nytt fönster öppnas - Klicka på fliken Allmänt
Klicka på raderingsalternativet under surfhistoriken
Tryck på OK när du blir ombedd
Klicka på fliken Avancerat
Klicka på knappen "Återställ"
Klicka på fliken Innehåll
Klicka på Rensa SSL-status
Klicka på fliken Säkerhet
Klicka på alternativet " Trusted Sites "
Klicka på knappen " Sites "
I det nya popup-fönstret avmarkerar du rutan som säger "Kräv serververifiering"
I fältet "Lägg till den här webbplatsen" anger du de webbplatser som du hade problem med att ansluta till och klickar sedan på lägg till
Klicka nu på " Stäng " för att stänga popup-fönstret
På fliken Säkerhet klickar du på kryssrutan Aktivera skyddat läge
Klicka på " Återställ alla zoner till standardnivå "
Klicka på fliken Sekretess
Klicka på sidorna på fliken Sekretess
I det nya popup-fönstret skriver du in den webbplats som du tidigare haft problem med att ansluta till och klickar på Tillåt
Upprepa ovanstående för varje webbplats som du har problem med att ansluta till
Klicka på OK för att bekräfta dina ändringar
Starta om dina webbläsare och försök att ansluta till den webbplats som du tidigare haft problem med att ansluta till
Detta bör lösa din anslutning till vilken webbplats som helst som du tidigare har haft problem med att ansluta till. Om du fortfarande har problem kan det vara att webbplatsen för närvarande upplever några interna problem. Du kanske vill hitta deras supportkanaler eller sociala medier konton för att avgöra om problemet kan vara på deras sida. Om du vet att webbplatsen du ansluter till är säker kan du välja att fortsätta till webbplatsen med hjälp av Google Chrome. När du besöker webbplatsen väljer du att ignorera säkerhetsrisken genom att klicka på "avancerade alternativ" och klicka på fortsätt ändå.
PRO TIPS: Om problemet är med din dator eller en bärbar dator, bör du försöka använda Reimage Plus-programvaran som kan skanna förvaret och ersätta korrupta och saknade filer. Detta fungerar i de flesta fall där problemet uppstått på grund av systemkorruption. Du kan ladda ner Reimage Plus genom att klicka här