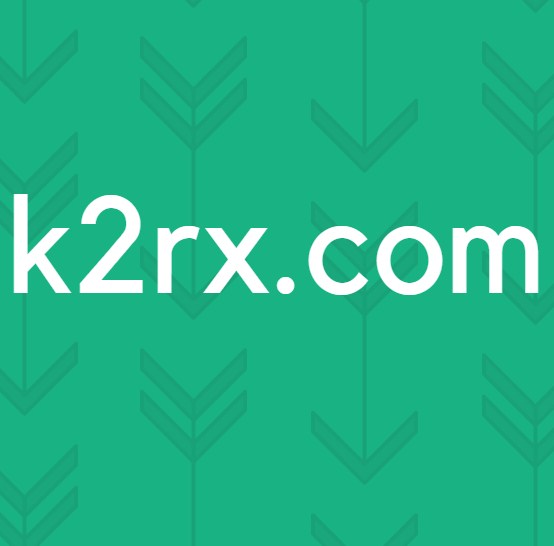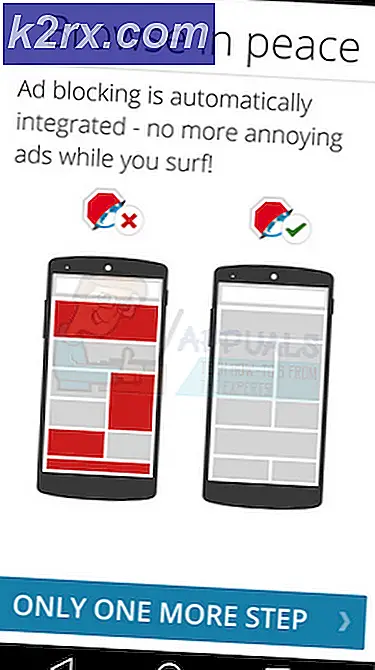Hur du åtgärdar SteamVR 'Fel 436'
Vissa VR-headsetanvändare stöter på felkod 436 när du försöker starta StreamVR. Det här problemet rapporteras främst att förekomma i Windows 10 när den dator som stöder VR-installationen är ansluten till mer än en utmatningsenhet.
Efter att ha undersökt just detta problem visar det sig att det finns flera olika scenarier som kan orsaka just denna felkod. Här är en kortlista över fall där SteamVR-felet är känt att inträffa:
Metod 1: Se till att Tether-kabeln är ordentligt ansluten (om tillämpligt)
Innan du prövar någon av de andra möjliga korrigeringarna nedan bör du börja med att se till att nätkabeln du använder för att ansluta din VR-enhet trycks in helt.
Det här problemet är mycket vanligare än det skulle bero på HTC Vive på grund av att VR-satsens trådkabel har en motståndsnivå innan den skjuts in ordentligt.
Så innan du går till någon av de andra metoderna nedan, bör du ta dig tid att se till att alla inblandade kablar trycks hela vägen igenom.
När du har kontrollerat att varje kabel är ansluten, öppnar du SteamVR igen och ser om problemet nu är löst.
Om problemet fortfarande inte är löst, gå ner till nästa möjliga åtgärd nedan.
Metod 2: Avblockera tillägg (om tillämpligt)
Som det visar sig är en anledning till att du kan förvänta dig att se 436-felkoden med SteamVR är en instans där vissa tillägg som din SteamVR-installation tidigare litade på för närvarande blockeras efter en oväntad krasch.
Om detta scenario är tillämpligt bör du kunna åtgärda problemet genom att avblockera varje tillägg för att hantera felkoden 436. Vi har lyckats hitta många drabbade användare som bekräftade att avblockering av alla tvångsstoppade SteamVR-tillägg till slut gav dem möjlighet att använda sitt VR-headset med SteamVR utan att stöta på samma felkod.
Här är en snabb steg-för-steg-guide som låter dig avblockera de problematiska tilläggen:
- Först och främst, börja med att koppla ur headsetet eller länkrutan från din dator. Fortsätt sedan och koppla bort alla styrenheter eller annan VR-utrustning som du för närvarande har anslutit till din dator.
- När varje relevant VR-teknik har kopplats bort, klicka på SteamVR rullgardinsmenyn och klicka sedan på inställningar från den nyligen visade snabbmenyn.
- När du väl är inne i inställningar menyn, gå till Start / avstängning, öppna sedan Hantera tillägg meny.
- Från Hantera SteamVR-tillägg, Klicka på Avblockera alla-knappen för att avblockera alla VR-beroende som inte längre fungerar korrekt.
- När alla relevanta SteamVR-tillägg har aktiverats, fortsätt och stäng SteamVR-applikationen.
- Anslut ditt VR-headset igen (använd om möjligt en annan USB-port) och vänta tills de aktuella drivrutinerna installeras igen.
- Starta SteamVR igen och se om du inte kan starta appen utan att stöta på densamma 436 felkod.
Om du fortfarande fastnar med samma felkod, gå ner till nästa möjliga åtgärd nedan.
Metod 3: Installera den senaste grafikkortdrivrutinen
Som det visar sig kan den här felkoden med SteamVR också orsakas av felaktig installation av grafikkort - I de flesta fall rapporteras den inträffa på grund av en ”dålig” Nvidia-drivrutin som slutade bryta GPU-funktionaliteten hos GPU.
Om detta scenario är tillämpligt bör du kunna lösa problemet genom att tvinga din dator att installera om den senaste kompatibla grafikkortdrivrutinen eller använda den egna uppdateringsprogrammet (Nvidia Experience eller Adrenalin) för att installera de senaste drivrutinerna automatiskt.
Om du inte redan har provat detta, följ instruktionerna nedan för att kontrollera om din GPU för närvarande använder den senaste tillgängliga drivrutinsversionen:
- Öppna en Springa dialogrutan genom att trycka på Windows-tangent + R. Skriv in textrutan 'Devmgmt.msc' och tryck Stiga på att öppna upp Enhetshanteraren. När du uppmanas av UAC (användarkontokontroll), klick Ja för att bevilja admin-åtkomst.
- När du väl är inne Enhetshanteraren, bläddra ner genom listan över installerade enheter och expandera sedan menyn som är associerad med Grafikkort.
- Från Grafikkort rullgardinsmeny, högerklicka på din dedikerade GPU (du har bara en post om du inte har en integrerad GPU) och klicka sedan på Uppdatera drivrutinen från den nyligen visade snabbmenyn.
- När du kommer till nästa skärm klickar du påSök automatiskt efter uppdaterad drivrutinsprogramvara.Följ sedan instruktionerna på skärmen för att ladda ner och installera den senaste GPU-drivrutinen som skanningen har lyckats identifiera.
- Om en ny drivrutinsversion identifieras, följ instruktionerna på skärmen för att slutföra installationen, starta om datorn och vänta tills nästa start är klar.
- När nästa start är klar startar du SteamVR en gång till och ser om felkoden 436 nu är fixad.Notera: Om Enhetshanteraren inte lyckades hitta och installera en nyare drivrutinsversion för din GPU-drivrutin, bör du använda den egna programvaran från grafikkorttillverkaren för att se till att du faktiskt kör den senaste drivrutinen:
GeForce Experience - Nvidia
Adrenalin - AMD
Om uppdateringen av GPU-drivrutinen inte löste problemet eller om du redan körde på den senaste grafikkortdrivrutinen, gå ner till nästa möjliga korrigering nedan.
Metod 4: Installera om SteamVR
Enligt vissa drabbade användare kan detta problem också uppstå på grund av någon form av filkorruption som påverkar SteamVRs installationsfiler. Vi har lyckats hitta flera rapporter om användare som lyckats lösa problemet genom att helt enkelt installera om SteamVR och alla tillhörande beroenden.
Notera: Medan vissa användare har lyckats fixa problemet permanent genom att installera om, rapporterar andra att felkoden returnerades efter att de kopplade bort VR-headset och koppla in den senare.
Om du vill prova den här metoden, följ instruktionerna nedan för att installera om SteamVR och fixa felkoden 436:
- Öppna en Springa dialogrutan genom att trycka på Windows-tangent + R. Skriv sedan 'Appwiz.cpl' inuti textrutan och tryck på Stiga på för att öppna upp Appar och funktioner fönster.
Notera: När du uppmanas av UAC (användarkontokontroll), klick Ja för att bevilja admin-åtkomst.
- När du väl är inne i Appar och funktioner , bläddra ner genom listan över installerade applikationer och leta reda på din Ånga installation.
- När du lyckas hitta posten som är kopplad till Steam högerklickar du på den och väljer Avinstallera från den nyligen visade snabbmenyn.
- När du är inne i avinstallationsskärmen, följ instruktionerna på skärmen för att slutföra processen, starta om datorn och vänta tills nästa start är klar.
Notera: När du har avinstallerat Steam-huvudprogrammet, fortsätt och upprepa avinstallationsprocessen med alla tillhörande Steam- och VR-beroende. - När datorn har startat upp igen, besök officiella Steam-nedladdningssida och ladda ner den senaste versionen av spelplattformen.
- När installationsklienten har laddats ner dubbelklickar du på den och följer instruktionerna på skärmen för att installera den senaste versionen av Steam.
- När du lyckats installera den senaste versionen av Steam, använd butiken för att ladda ner den senaste versionen av SteamVR - Du kan antingen göra det från applikationsbutiken eller så kan du ladda ner det från en extern länk.
- Slutligen, när den överordnade applikationen och SteamVR har installerats framgångsrikt, starta VR-appen igen och se om problemet nu är löst.
Om problemet fortfarande inte är löst, gå ner till nästa metod nedan.
Metod 5: Ta bort Vive PRO från listan över alla SteamVR-enheter (om tillämpligt)
Om du stöter på det här problemet med Vive PRO finns det en stor chans att du har att göra med ett problem som är specifikt för denna HTC VR-verktygslåda. Enligt vissa berörda användare har detta headset potential att glida ut med SteamVR - Det finns många liknande användarrapporter som alla stöter på problemet med Vive PRO.
Lyckligtvis är åtgärden för det här scenariot ganska enkel - Du måste koppla ur USB- och bildskärmsporten för din HTC Vive Pro-enhet innan du tar bort alla SteamVR-enheter från SteamVR-fliken Developer - Efter att ha gjort detta, starta om datorn och åter -upprätta anslutningen, många berörda användare har bekräftat att de lyckats lösa problemet.
Notera: Det här är en pågående problem som fortfarande inte lappas av HTC, så det här är mer en tillfällig fix - Du kan förvänta dig att samma problem återkommer. När detta händer, följ instruktionerna nedan igen.
Om detta scenario är tillämpligt och du stöter på 436 SteamVR-felet med en Vive PRO-enhet, följ instruktionerna nedan:
- Först och främst, börja med att stänga av ditt Vive PRO-headset. Koppla sedan bort USB- och DisplayPort / HDMI-portarna som är anslutna till datorn.
- Öppna sedan SteamVR och öppna rullgardinsmenyn för att komma åt inställningar meny.
- När du väl är inne i inställningar på SteamVR-menyn, välj fliken Developer i menyn till vänster, gå sedan över till höger meny och klicka påTa bort alla SteamVR USB-enheter(under Återställa).
- Klicka på vid bekräftelsemeddelandet Ja och vänta tills operationen är klar.
- När åtgärden är klar startar du om datorn och ser om problemet är löst vid nästa datorstart.
- När datorn har startat upp igen, anslut VR-headsetet vanligtvis igen och starta SteamVR för att se om problemet har åtgärdats.
Om samma problem fortfarande uppstår, gå ner till nästa möjliga fix nedan.
Metod 6: Inaktivera den integrerade GPU: n
Om du stöter på 436-felkoden med SteamVR på en dual-GPU PC-installation där en GPU är integrerad och den andra dedikerad, orsakas detta problem troligen av den integrerade komponenten.
Som det visar sig kan detta problem uppstå på grund av att SteamVR inte är så bra för att välja rätt grafikkort när man måste välja mellan flera alternativ. Om detta scenario är tillämpligt och du misstänker att du ser detta fel eftersom SteamVR bestämde sig för att använda den integrerade GPU-komponenten kan du åtgärda problemet genom att inaktivera den integrerade komponenten.
Om du har en integrerad GPU som du tror kan störa VR-rendering, följ instruktionerna nedan för att inaktivera den för att tvinga SteamVR att använda den dedikerade komponenten:
- Tryck Windows-tangent + R att öppna upp en Springa dialog ruta. När du ser Springa rutan, skriv 'Devmgmt.msc' inuti textrutan och tryck Stiga på för att öppna upp Enhetshanteraren fönster.
Notera: Om du uppmanas av UAC (användarkontokontroll) snabb, klicka på ja för att ge adminåtkomst.
- När du väl är inne Enhetshanteraren, rulla ner genom listan över installerade enheter och expandera rullgardinsmenyn associerad med Grafikkort.
Inuti Grafikkort rullgardinsmeny, högerklicka på din integrerade GPU och välj Inaktivera enheter från den nyligen visade snabbmenyn. - När du har inaktiverat din integrerade GPU-komponent, starta om datorn och vänta tills nästa start är klar.
- När nästa start är klar öppnar du SteamVR igen konventionellt och ser om problemet nu är löst.
Notera: Om den integrerade GPU avaktiverades har din Windows-installation inget annat val än att använda den dedikerade komponenten.