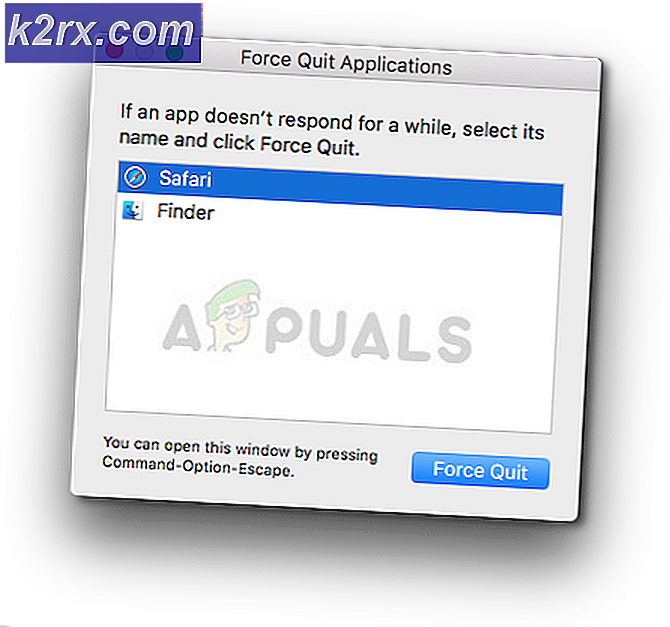Så här åtgärdar du Windows Update Error 0x80010108
Vissa Windows 10-användare får ett Windows Update-fel 0x80010108 när de försöker söka efter nya uppdateringar. Det är väldigt lite framgång när du använder felsökaren Windows Update och återställer Windows Update-komponenter, men det är värt försöket. Det här felet uppstår när det finns ett fel med Windows Update-tjänsten och den är associerad med wups2.dll-filen.
Problemet kan lösas genom att försöka en manuell uppgradering med ett installationsmedium och starta om Windows Update-tjänsten och sedan registrera om wups2.dll.
Metod 1: Starta om Windows Update-tjänsten
- Starta kommandotolken med förhöjda behörigheter skrivning cmd i Start-menyn, högerklicka på Kommandotolken och välj Kör som administratör. Eller du kan trycka på Windows + X och sedan välja Windows Powershell (Admin) . Godkänn UAC-prompt när den visas.
- Skriv det här kommandot i kommandotolken. net stopp wuauserv
netto start wuauserv - Försök att köra Windows-uppdateringar igen för att se om problemet har slutat. Om det fortfarande kvarstår, gå till metod 2 och försök igen.
Metod 2: Omregistrera wups2.dll
- Starta kommandotolken med förhöjda behörigheter skrivning cmd i Start-menyn, högerklicka på Kommandotolken och välj Kör som administratör. Eller du kan trycka på Windows + X och sedan välja Windows Powershell (Admin) . Godkänn UAC-prompt när den visas.
- Skriv följande kommando i kommandotolken regsvr32 wups2.dll / s
- Starta om datorn och kontrollera efter nya uppdateringar för att se om problemet har slutat.
Metod 3: Avinstallera ditt antivirusprogram
Tydligen löser problemet med att avinstallera dina antivirus- och brandväggsverktyg. Det är inte tillräckligt att deaktivera ditt antivirusprogram. Du kan använda ett borttagningsverktyg som tillhandahålls av din leverantör för att helt ta bort installerade filer och registerinställningar. För vissa användare orsakade McAfee problemet och för andra användare var BitDefenders Autopilot oskyldig.
PRO TIPS: Om problemet är med din dator eller en bärbar dator, bör du försöka använda Reimage Plus-programvaran som kan skanna förvaret och ersätta korrupta och saknade filer. Detta fungerar i de flesta fall där problemet uppstått på grund av systemkorruption. Du kan ladda ner Reimage Plus genom att klicka här- Det här är några AV-borttagningsverktyg. Använd din webbläsare, hämta avlägsningsverktyget från ditt antivirusprogram med hjälp av länkarna nedan.
- Avast
- AVG
- Avira
- BitDefender
- Comodo Internet Security
- Web Antivirus
- ESET NOD32
- F-Secure
- Kaspersky
- Malwarebytes
- McAfee
- Microsoft Security Essentials
- Norton
- Panda
- Symantec
- Trend Micro
- Verizon
- Webbrot
Du kan också använda AppRemover-funktionen i OESIS Endpoint Assessment Tool för att ta bort flera anti-malware produkter (inte listade här).
- Starta det nedladdade verktyget och följ instruktionerna för att helt ta bort anti-malware-programmet från ditt system.
- Starta om datorn.
- Efter uppgraderingen kan du installera om ditt antivirusprogram.
Metod 3: Reparera Installera
Det här är din sista utväg för att lösa detta problem. Anvisningarna för att utföra en manuell uppgradering finns här.
Andra lösningar
Du kan prova uppdateringsfelsökaren för Windows 10, kontrollera datum och tid, inaktivera VPN-programvaran eller proxyservern och slutligen skriva ipconfig / flushdns i Windows-kommandotolken.
PRO TIPS: Om problemet är med din dator eller en bärbar dator, bör du försöka använda Reimage Plus-programvaran som kan skanna förvaret och ersätta korrupta och saknade filer. Detta fungerar i de flesta fall där problemet uppstått på grund av systemkorruption. Du kan ladda ner Reimage Plus genom att klicka här