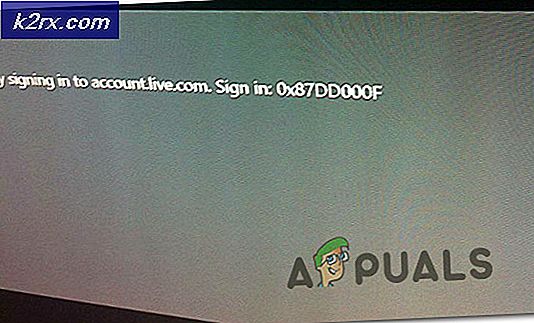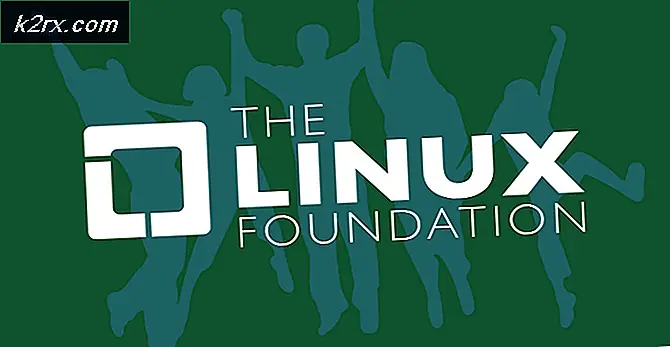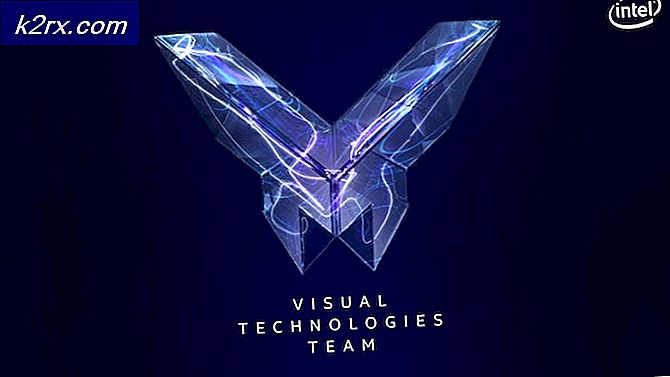Fix: Skype kommer inte att öppnas på Windows 10
Skype - en applikation som startade som en enkel IM och VoIP-klient har nu förvandlats till något mycket mer, en häftklammer för nästan varje persons telefon och dator och kommunikationsmediet som används av majoriteten av företagsvärlden. Tyvärr har många som använder Windows 8 och Windows 10 rapporterat att de inte kan starta Skype, och många av de användare som framgångsrikt kan starta programmet kan inte logga in på det med sina Skype-uppgifter.
Att inte kunna använda en applikation som har blivit extremt vanlig över hela världen (och med god anledning också) kan vara en ganska stor fråga. Tack och lov är det dock inte en unfixable fråga. Följande är några av de mest effektiva lösningarna som alla Windows 8/10-användare som inte kan starta eller logga in på Skype kan använda för att försöka lösa problemet helt enkelt.
En liten bakgrund till detta problem som är vanligast i Windows 8 och senare beror på de inbyggda programmen, där användarna försöker köra Skype från den installerade appen, noterar att det finns en skillnad mellan en app och en stationär version .
Innan du fortsätter med något av dessa steg, försök ladda ner och installera skrivbordsversionen av Skype härifrån . Detta borde fungera, men om du redan har skrivbordsversionen och den inte öppnas, fortsätt med stegen nedan.
Om du inte vet om det är en skrivbordsversion eller en Windows-programbaserad version, ta en titt på bilden nedan som berättar skillnaden.
Lösning 1: Kör en SFC-skanning
Korrupta systemfiler kan ofta vara anledningen till att Windows 8/10-användare inte kan starta eller logga in på Skype. Du ser att om en systemfil som har kontakter med Skype eller behövs för att Skype ska kunna fungera korrekt blir skadat eller skadat, kommer Skype inte längre att fungera som det ska vara och problem som programmet inte startar eller Att inte kunna logga in kan födas. Tack och lov är alla versioner av Windows-operativsystemet utrustade med SFC-skanningsverktyget - ett verktyg som är särskilt utformat för att söka efter Windows-datorer för skadade eller korrupta systemfiler och antingen reparera något som det finner eller ersätter dem med cachade versioner.
Om du inte kan starta eller logga in på Skype, är det en exceptionellt bra plats att köra en SFC-skanning för att försöka bli av med problemet. Om du inte vet hur du kör en SFC-skanning kan du helt enkelt använda den här guiden för att köra en SFC-skanning på en Windows 10-dator.
PRO TIPS: Om problemet är med din dator eller en bärbar dator, bör du försöka använda Reimage Plus-programvaran som kan skanna förvaret och ersätta korrupta och saknade filer. Detta fungerar i de flesta fall där problemet uppstått på grund av systemkorruption. Du kan ladda ner Reimage Plus genom att klicka härLösning 2: Försök att starta och logga in på Skype i Säkert läge
- Tryck på Windows-logotypen + R för att öppna en Kör dialogruta, skriv msconfig. exe i dialogrutan Kör och tryck på Enter för att starta System Configuration .
- Navigera till fliken Start i Systemkonfiguration .
- Markera rutan bredvid Säker start för att aktivera alternativet och aktivera sedan alternativet Nätverk under det.
- Klicka på Apply och sedan på OK och klicka på Starta om i den resulterande popupen för att starta om datorn i Säkerläge med Networking .
- När datorn startar, kommer den att vara i Säkert läge . Starta Skype och kontrollera om det börjar fungera korrekt eller logga in med framgång.
- Om problemet kvarstår trycker du på Windows-logotypen + R för att öppna en dialogruta igen, skriv % appdata% i dialogrutan Kör och tryck på Enter .
- Leta reda på mappen Skype, högerklicka på den, klicka på Byt namn på den resulterande snabbmenyn, byt namn på mappen till Skype_2 och tryck på Enter .
- Stäng File Explorer för att starta Skype för att se om problemet du upplevde har blivit löst.
- Upprepa steg 1 och 2, stäng av alternativet Säker uppstart, klicka på Apply, klicka på OK och klicka på Starta om i den resulterande popupen för att starta om datorn till normalt läge.
Lösning 3: Inaktivera uPnP
Skype har en funktion som kallas uPnP, som är aktiverad som standard på alla klienter. Tyvärr kan den här funktionen i vissa fall leda till att klienten inte kan kommunicera korrekt med Skype-servrar och logga in på Skype. Tack och lov är det dock enkelt att inaktivera uPnP i sådana fall tillräckligt för att få jobbet gjort och lösa problemet. För att inaktivera uPnP måste du:
- Starta Skype
- Klicka på Verktyg .
- Klicka på Alternativ .
- Klicka på Avancerat i den vänstra rutan.
- Klicka på Connection i den vänstra rutan.
- I den högra rutan, leta reda på alternativet Aktivera uPnP och avmarkera kryssrutan bredvid alternativet för att inaktivera uPnP .
- Klicka på Spara .
- Starta om datorn.
- När datorn startar, kontrollera om problemet är löst eller inte.
Lösning 4: Avinstallera och installera om Skype
Om ingen av de andra lösningarna som beskrivs ovan och har beskrivits ovan har funnits för dig, frukta inte, eftersom du fortfarande har en sista utväg - för att helt avinstallera Skype och sedan installera om det från början. Även om det kan verka extremt, avinstallerar och installerar Skype ett säkert sätt att fixa de flesta Skype-relaterade problem. För att avinstallera och sedan installera om Skype behöver du:
- Tryck på Windows-logotypen + R för att öppna en körning
- Skriv appwiz. cpl i dialogrutan Kör och tryck på Enter .
- Leta reda på Skype bland listan över program och program som är installerade på din dator, högerklicka på den och klicka på Avinstallera .
- Gå igenom avinstallationsguiden hela vägen till slutet.
- När Skype har avinstallerats, starta om datorn.
- När datorn startas startar du Windows Store och hittar och hämtar den senaste versionen av Skype-appen som är kompatibel med din version av Windows operativsystemet.
- När Skype har installerats igen, starta det för att se huruvida ditt problem har åtgärdats eller ej.
Om problemet kvarstår, även efter att du avinstallerat Skype och sedan installerat det från början, repetera du Lösning 2 på din nyinstallerade instans av Skype och se om det hjälper till med att bli av med problemet.
PRO TIPS: Om problemet är med din dator eller en bärbar dator, bör du försöka använda Reimage Plus-programvaran som kan skanna förvaret och ersätta korrupta och saknade filer. Detta fungerar i de flesta fall där problemet uppstått på grund av systemkorruption. Du kan ladda ner Reimage Plus genom att klicka här