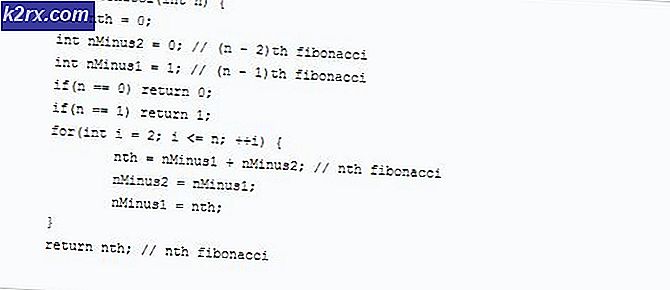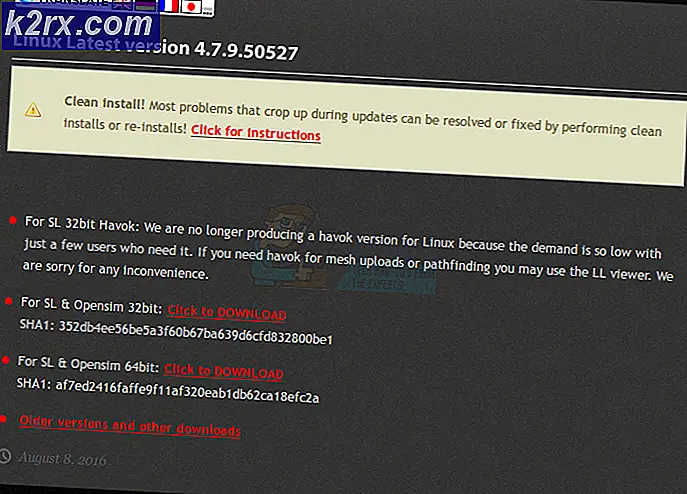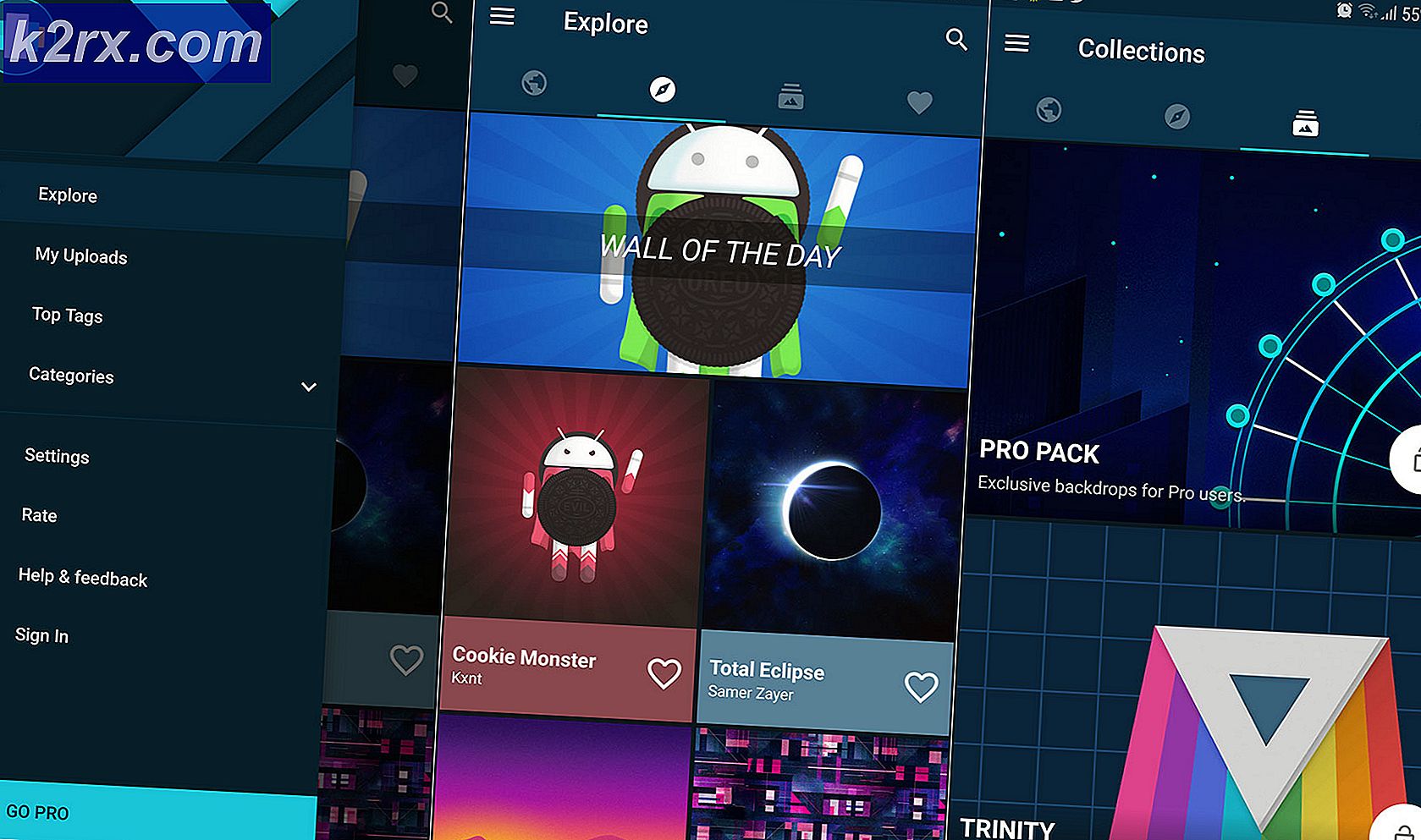Hur ökar upplösningen på en bild?
Bildupplösning avser hur många pixlar som visas per tum av en bild. Ju högre upplösning, desto fler pixlar per tum kommer bilden att innehålla, vilket gör den till en högkvalitativ bild. Den lägre upplösningen har färre pixlar per tum och det blir en bild av låg kvalitet som innehåller mindre pixelinformation. Det finns dock vissa användare som försöker öka bildens upplösning för att få en bättre titt på bildens detaljer. I den här artikeln visar vi några metoder som kan hjälpa dig att öka upplösningen.
Öka upplösningen på en bild via Photoshop
Photoshop är en av de bästa och välkända applikationerna för redigering av bilderna. Det ger också möjlighet att öka upplösningen på bilderna. Användaren kan dock inte få den pixelinformation som inte är tillgänglig i bilden med låg upplösning. Photoshop justerar pixlarna efter bilden eller suddar ut några av pixlarna för att ge den en bättre look. Det ger också Preserve Details 2.0-tekniken för att öka upplösningen och hålla kvaliteten mest lik originalbilden. Följ stegen nedan för att prova det:
- Dubbelklicka på Photoshop genvägsikon på Skrivbord eller sök Photoshop genom Windows-sökfunktionen.
- Klicka på Fil menyn och välj Öppna alternativ. Sök nu efter den bild som du vill öka upplösningen för och öppna Det.
- Klicka nu på Bild menyn i menyraden och välj Bildstorlek alternativ i listan.
- Här kan du ändra upplösningen genom att ändra tal i upplösningsfält och klicka på OK knapp.
Notera: Du kan också bock eller avmarkera de Omprov alternativ, vilket ger möjlighet för detaljer om hur du ändrar storlek på bilden. - Endast för de senaste Photoshop-applikationerna kan användarna använda Bevara detaljer 2.0 exklusivt teknik för att öka upplösningen på en bild utan att förlora kvaliteten mycket. Detta alternativ kan vara aktiverad genom att klicka på Redigera menyn i menyraden, välj Inställningaroch välja Förhandsgranskningar av teknik alternativ.
- Kolla upp Aktivera Preserve Details 2.0 Upscale och klicka OK.
- Nu kan du välja Bevara detaljer 2.0 i Omprov välj bildstorleksfönstret som visas nedan.
Ökad upplösning av en bild via onlinesidan
Om användaren inte har ett program som tillhandahåller bildstorleksfunktionen kan de använda webbplatsen för bildförstorare online för att öka upplösningen. Det finns många olika webbplatser som erbjuder olika typer av funktioner och kvalitet för att öka bildens upplösning. De flesta av dessa webbplatser kräver registrering av ett konto. Vi kommer att använda PhotoEnlarger i den här metoden för att ge idén om att öka upplösningen online. Denna webbplats kräver ingen registrering eller något.
- Öppna din webbläsare och gå till Photoenlarger-webbplatsen. Klicka på Bläddra knapp och öppna bilden för att öka upplösningen.
- Ändra nu Förstoringsfaktor genom att flytta fältet eller skriva storlek i rutorna manuellt efter ditt behov. När du är klar klickar du på Förstora knappen för att få resultatet.
- Det kommer att ge 4 olika kvaliteter bilder med skärpan till oskärpa. Du kan klicka på Ladda ner knappen för valfri bild som du gillar och välj formatera.
- Du hämtar bilden till ditt system Ladda ner mapp.
Ökad upplösning av en bild genom Topaz Gigapixel AI
Gigapixel AI är en bildredigeringsprogramvara som använder artificiell intelligens för att förstora bilder med 6x. Det är en fristående applikation som inte är avsedd att användas med andra värdredaktörer. Den artificiella intelligensmotorn i Gigapixel AI hjälper till att göra bilder skarpare och tydligare uppskalade än de mest traditionella uppskalningsverktygen. Flera bilder tar lång tid att bearbeta, men kvaliteten på bilderna är värt att vänta på. Tiden för processen varierar också beroende på systemhårdvaran.
Notera: Den Gigapixel AI är en betald applikation och den fria versionen (för testning) har begränsade funktioner.
- Öppna din webbläsare och gå till nedladdningssidan för Gigapixel AI. Klicka på ladda ner för ditt operativsystem. Installera applikationen på ditt system och öppna upp det.
- Klicka på Öppna och välj bild som du vill ändra storlek på. Du kan också bara drag och släppa bilden för att öppna den.
Notera: Du kan också öppna flera bilder och ändra storlek på dem tillsammans med samma inställningar. - När bilden har öppnats kan du välja storlek genom skala eller bredd och höjd. Välj inställningar enligt dina behov.
Notera: Du kan också använda musen rullhjul för att zooma ut och zooma in för att få en bättre bild. - Efter att ha bekräftat inställningen, klicka på Spara knappen nedan och ange katalog där du vill spara bilden. Klicka på Spara -knappen startar den bearbetning och spara bilden i ditt system.
- Bilden ändras och du kan jämföra skillnaden mellan de två för detaljerna.