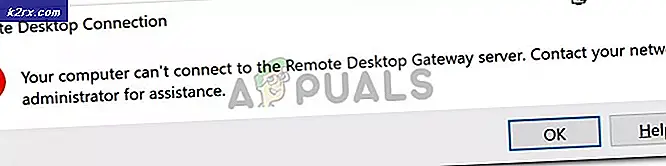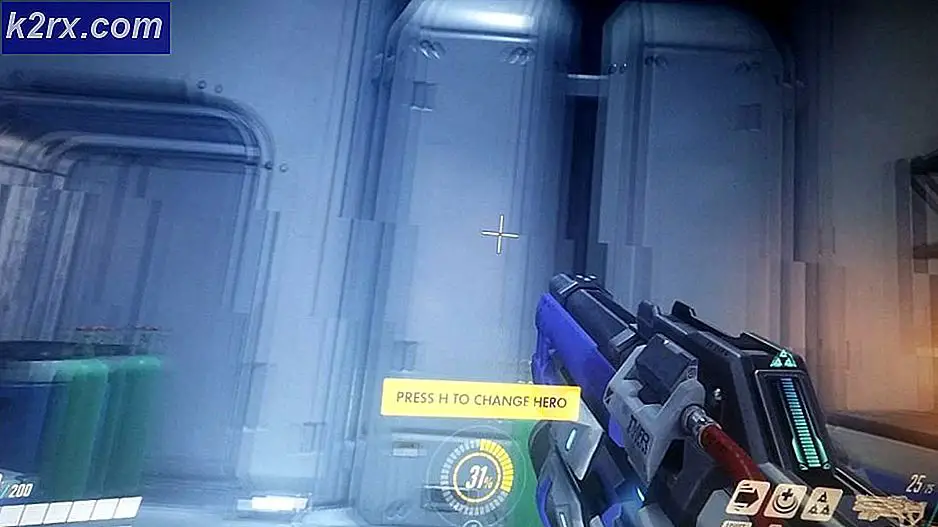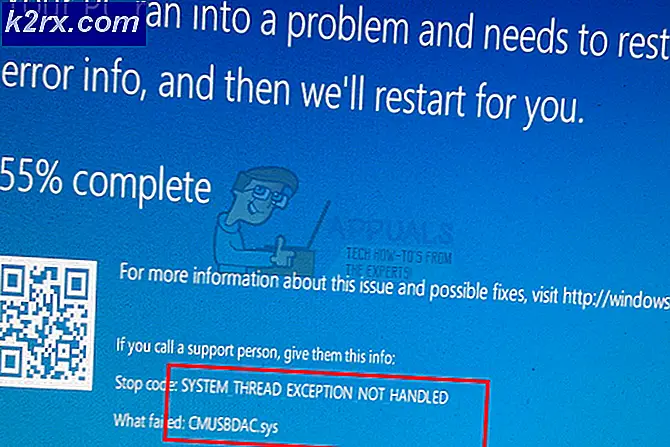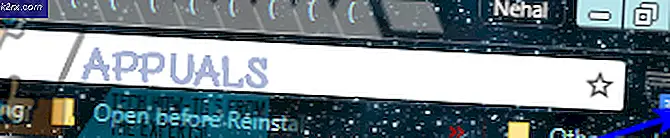Fix: Skyrim Infinite Loading Screen
Skyrim oändliga laddningsskärm visas för spelare som vill skapa en ny spara fil och börja spela spelet. Det är laddningsskärmen innan du går in i spelet alls och det verkar ofta för användare som just har installerat spelet eller för användare som har lagt till nya mods och som vill starta ett nytt spel med de mods installerade. I andra, sällsynta fall visas felet slumpmässigt när du byter plats eller snabbt reser.
Detta problem har funnits så länge vem som helst kan komma ihåg och spelare har hittat olika sätt att hantera problemet. Vi har samlat dessa metoder i en detaljerad artikel och vi hoppas att du skulle kunna lösa ditt problem!
Vad gör att Skyrim-skärmen kontinuerligt laddas?
Lösning 1: Redigera din SKSE '.ini' -fil
Om du använder Skyrim Script Extender (SKSE) är den här lösningen perfekt för dig. Även om du inte är det kan det vara en bra tid att installera den och installera Memory Patch. Den har funnits länge nu och den handlar om ILS orsakad av dålig minnesallokering. Kolla in det nedan!
- Leta upp spelets installationsmapp manuellt genom att högerklicka på spelets genväg på skrivbordet eller någon annanstans och välj Öppna filplats i menyn.
- Om du har installerat spelet via Steam, öppna dess genväg på skrivbordet eller genom att söka efter det i Start-menyn helt enkelt genom att skriva “Ånga”Efter att ha klickat på Start-menyknappen.
- När Steam-klienten öppnas, navigerar du till fliken Bibliotek i Steam-fönstret i menyn högst upp i fönstret och letar upp Skyrim-posten i listan.
- Högerklicka på spelets ikon i biblioteket och välj Egenskaper alternativ från snabbmenyn som öppnas och se till att du genast navigerar till fliken Lokala filer i fönstret Egenskaper och klickar på Bläddra i lokala filer.
- I Skyrim-mappen navigerar du till Data >> SKSE och letar efter en fil med namnet ‘skse.ini '. Högerklicka på den och välj att öppna den med Notepad. Om det inte finns någon sådan fil, högerklicka i mappen och välj Nytt >> Textdokument.
- Klicka på i Notepad Arkiv >> Spara som. Ställ in Spara som typ alternativ till Alla filer och ställ in namnet till “skse.ini” innan du klickar på Spara.
- Klistra in dessa rader i filen och spara ändringarna för att använda Memory Patch som ska ta hand om problemet:
[Allmänt] EnableDiagnostics = 1 ClearInvalidRegistrations = 1 [Display] iTintTextureResolution = 2048 [Memory] DefaultHeapInitialAllocMB = 768 ScrapHeapSizeMB = 256
- Kontrollera om Skyrim infinite loading screen (ILS) fortfarande visas!
Notera: Om detta fortfarande inte fungerar kan du försöka ändra vissa egenskaper för filen 'skse_loader.exe'. Detta har hjälpt användare så se till att du inte hoppar över den här delen:
- Leta reda på skse_loader.exe fil i huvudmappen Skyrim, högerklicka på den och välj att skapa en genväg på skrivbordet. Navigera till den genvägen, högerklicka på den och stanna kvar i Genväg flik.
- I Mål område, lägg till ett mellanslag efter det senaste citattecknet och lägg till ”-styrkaeamloaderInnan du klickar på OK. Kontrollera om problemet fortfarande uppstår.
Lösning 2: Redigera din Skyrim-inställningsfil
Förutom lösningen ovan finns den här filen i varje Skyrim-installation och används för att felsöka problem genom att ändra eller lägga till rader i den. Det finns en hel del kommandon du kan prova för att lösa detta problem, men vi kommer att hålla fast vid de som har hjälpt flest användare!
- Navigera till mappens plats i Utforskaren helt enkelt genom att öppna en mapp och klicka Den här datorn eller Min dator från den vänstra navigeringsfönstret eller genom att söka efter denna post i Start-menyn.
- Hur som helst, i den här datorn eller den här datorn, dubbelklicka för att öppna din lokala disk och navigera till Användare >> Ditt kontos namn >> Dokument >> Mina spel >> Skyrim. Windows 10-användare kan helt enkelt navigera till Dokument efter att ha öppnat File Explorer från navigeringsmenyn till höger.
- Högerklicka på filen som heter 'skyrim.iniOch välj att öppna den med Anteckningar.
- Använd Ctrl + F. tangentkombination eller klicka på Redigera i toppmenyn och välj alternativet Sök i rullgardinsmenyn för att öppna sökrutan.
- Skriv “fPostLoadUpdateTimeMS”I rutan och ändra värdet bredvid det från föregående värde till 2000.0. Använd Ctrl + S tangentkombination för att spara ändringarna eller klicka Arkiv >> Spara och avsluta Anteckningar. Om du inte hittar den här raden, kan du helt enkelt navigera eller skapa avsnittet [Papyrus] och se till att linjen ser ut på bilden nedan:
- Försök att köra spelet igen för att kontrollera om Skyrim oändliga laddningsproblem fortfarande visas!
Notera: En annan ändring som du kan göra i skyrim.ini-filen är att se till att [MapMenu] -avsnittet i filen ser ut som utdraget vi kommer att inkludera nedan. Om du har det här avsnittet i filen 'skyrim.ini', se till att du redigerar det i enlighet med detta och om du inte gör det, klistra bara in det här i slutet av filen:
[MapMenu] sMapCloudNIF = 0 bWorldMapNoSkyDepthBlur = 1 fWorldMapNearDepthBlurScale = 0 fWorldMapDepthBlurScale = 0 fWorldMapMaximumDepthBlur = 0 fMapWorldYawRange = 3600.0000 fMapWorldMax.00WorldMax
Lösning 3: Använd registerredigeraren
Ibland kan även Windows vara den skyldige att skylla på problemet på grund av dess registerinställningar. Om dessa inställningar inte är korrekt konfigurerade kan du ta emot dessa oändliga laddningsskärmar och frysa spelet eftersom Windows anser att spelet inte svarar om laddningstiden är längre än värdet i registret. Lös problemet nedan!
- Eftersom du ska ta bort en registernyckel rekommenderar vi att du säkerhetskopierar ditt register på ett säkert sätt för att förhindra andra problem. Ändå inträffar inget fel om du följer stegen noggrant och korrekt.
- Öppna Registerredigerare genom att skriva "regedit" i sökfältet, Start-menyn eller dialogrutan Kör som du kan komma åt med Windows-tangent + R tangentkombination. Navigera till följande nyckel i ditt register genom att navigera i den vänstra rutan:
HKEY_CURRENT_USER \ Kontrollpanelen \ Skrivbord
- Klicka på den här knappen och försök hitta en post med namnet HungAppTimeout. Om du inte hittar det, skapa ett nytt Strängvärde posten anropad HungAppTimeout genom att högerklicka på höger sida av fönstret och välja Nytt >> Strängvärde. Högerklicka på den och välj Ändra alternativ från snabbmenyn.
- I Redigera under fönstret Värdedata avsnittet ändra värdet till 30000 och tillämpa de ändringar du har gjort. Bekräfta eventuella säkerhetsdialogrutor som kan visas under denna process.
- Du kan nu starta om din dator manuellt genom att klicka på Start meny >> Strömknappen >> Omstart och kontrollera om problemet är borta. Detta kommer effektivt att öka den tid som krävs för Windows att uttala spelet inte svarar till 30 sekunder!