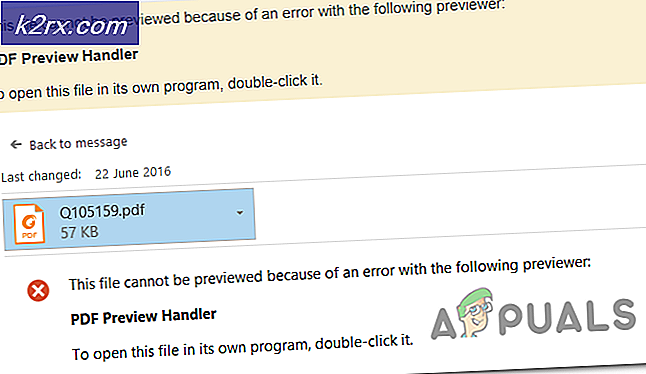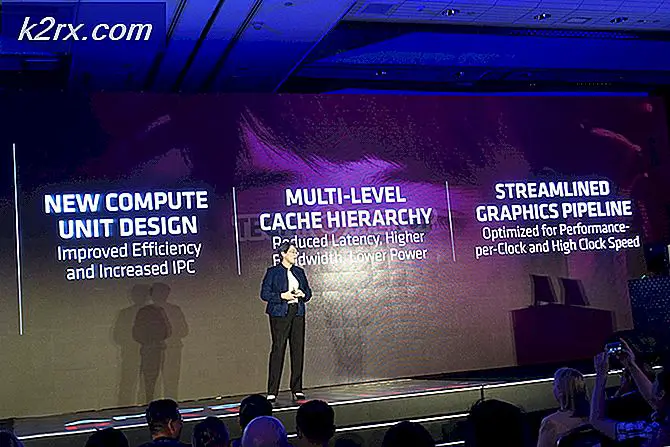Så här aktiverar och prioriterar du G-synkronisering
Jag kommer att låta dig in i en stor hemlighet av Nvidias konstanta dominans. Varje gång släpper det en teknik som drastiskt förändrar den övergripande spelupplevelsen. Ett perfekt exempel på detta är G-Sync. Introducerad i 2013 gör det möjligt för passionerade spelare att uppnå rivningsfri, mycket lyhörd upplevelse på sina riggar.
Först och främst, om du har ett Nvidia grafikkort kopplat till en G-Sync-aktiverad bildskärm, finns det ingen anledning att du inte vill eliminera skärmavbrott. Det kommer att göra hela upplevelsen mjukare och mycket mer realistisk.
Nvidia G-Sync är en proprietär teknik som gör att GPU och bildskärmar fungerar nära varandra för att uppnå bästa möjliga rivningsfri framerate. Men innan vi får konfigurera G-Sync, låt oss förstå vad den här tekniken handlar om.
G-Sync förklaras
Så länge jag kan komma ihåg, har skärmavbrott alltid varit ett problem, särskilt på PC-spel. Mest överkomliga bildskärmar kan visa högst 60 bilder per sekund. Ännu mer, om du inte har ett avancerat grafikkort är chansen att din rigg bara kan producera 50 bilder per sekund på de senaste grafiska intensiva spelen.
På grund av denna skillnad i ramar mellan GPU och bildskärm märker du en serie artefakter. Dessa är också kända som skärmtårar. Utan en hjälpprogramvara matchar frameraten mellan de två komponenterna nästan aldrig upp.
Innan G-Sync kom med, var lösningen att möjliggöra vertikal synk från det spel du spelade. Denna eliminerade skärm riva genom att försiktigt skicka varje ram från GPU till monitorn vid exakt tidpunkt. Men vertikal synkronisering är långt ifrån perfekt. Huvudproblemet är att det bara fungerar med framerater som kan delas upp i bildskärmens uppdateringshastighet. Om du till exempel har en bildskärm som överstiger 60 Hz, skärs alla överlägsen framerate som utmatas av din GPU vid 60 bildrutor.
Du kanske tror Hey, 60 ramar räcker för mig. Jag håller helt med om, men om den framerate som produceras av GPU sjunker under 60, kommer Vsync automatiskt klippa den till 30 bilder. Och 30 ramar är inget sätt för en seriös spelare att spela sina spel.
Här kommer G-Sync att lysa. Alla G-Sync-skärmar har en adaptiv uppdateringshastighet. Detta fungerar i motsats till hur V-Sync fungerar. G-Sync behöver inte dela någon av frameraten som V-Sync gör. Därför, när ditt grafikkort utmatar en framerate, visar G-Sync-monitorn omedelbart det oavsett hur många bilder per sekund du uppnår. Detta blir av med tårar och brutala ramdroppar.
Men det finns bara ett problem. Du måste köpa en monitor som har G-Sync-stöd eftersom det här är en proprietär Nvidia-teknik som använder ett chip integrerat i bildskärmen.
Så här aktiverar du G-Sync på datorn
Slutligen, om du såg till att du har den nödvändiga hårdvaran för att stödja G-Sync, behöver du fortfarande aktivera den. Även om den inledande konfigurationen är enkel kan du enkelt sluta botching en stor del av G-Sync-funktionen. För att undvika obehag, skapade vi en komplett guide genom hela processen. Se till att du följer det noggrant:
PRO TIPS: Om problemet är med din dator eller en bärbar dator, bör du försöka använda Reimage Plus-programvaran som kan skanna förvaret och ersätta korrupta och saknade filer. Detta fungerar i de flesta fall där problemet uppstått på grund av systemkorruption. Du kan ladda ner Reimage Plus genom att klicka här- Högerklicka på skrivbordet och klicka på Nvidia Control Panel .
- Sök nu efter inställningen G-Sync och klicka på den för att expandera. Den ska vara placerad någonstans under visningsavsnittet .
- Kontrollera att rutan bredvid Aktivera G-Sync är markerad. Det är också en bra idé att välja Aktivera G-Sync för fönster och helskärmsläge. Som du säkert vet, kör vissa spel gränslösa eller i fönstermodus och detta kommer att se till att G-Sync är aktiverat för dem också.
- Gör nu för att hantera 3D-inställningar . Den ligger under 3D-inställningar .
- Under Globala inställningar, se till att övervakningstekniken är inställd på G-synkronisering . Om det är inställt på Fast Refresh Rate, växla den till G-Sync .
- Nu bläddra helt ner i de globala inställningarna . Du märker en post som heter Vertikal synkronisering . Se till att du ställer in den till Off . Som vi redan diskuterat ovan är Vertical Sync mycket sämre än G-Sync eftersom det kommer att orsaka mycket meningslös inmatningslagring. Om du kan använda G-Sync på din bildskärm, se till att Vertikal synkronisering inte är ett alternativ.
Säkerhet G-Sync har prioritet
Nu om du följde guiden ovan måste din G-Sync vara på plats. Vissa spel har inbyggda funktioner som kommer att hindra G-Sync genom att cappa uppdateringshastigheten på en lägre nivå än din bildskärm kan hantera.
Som en tumregel vill du vara säker på att varje spel du spelar är inställt på den maximala uppdateringshastighet som din monitor kan hantera. Om du har en 144Hz-bildskärm, bör dina spelinställningar precis spegla det.
Till att börja med bör du se till att din Windows faktiskt är inställd på den maximala uppdateringshastigheten som stöds av din bildskärm. Du kan enkelt göra det på Windows 10 genom att gå till Inställningar> System> Display> Avancerade visningsinställningar och klicka på Egenskaper för bildskärmsadapter . Därifrån vill du klicka på fliken Monitor och välja den maximala skärmuppdateringsfrekvensen från listan och klicka på OK .
När du har kontrollerat att Windows får veta vilken uppdateringshastighet som ska användas, är det dags att justera dina spel för att göra detsamma. Släck upp spelet du vill spela med G-Sync aktiverat och gå till grafikinställningarna . Det första du vill göra är att se till att Vertical Sync är inaktiverad. Vi har redan aktiverat G-Sync från Nvidia-programmet.
Dessutom har vissa spel ett Limit FPS- alternativ. Om du ser en sådan inställning aktiverad, se till att du inaktiverar den direkt. Dessutom kan denna inställning också hittas under namnet Framerate Limiter .
Slutsats
Nu ska du ha en fullt fungerande G-Sync monitor. Om du inte ser någon skärmavbrott, betyder det att den fungerar ordentligt. Men om du stöter på oväntade frameratdroppar, var noga med att göra några undersökningar. Börja med att kontrollera den inbyggda inställningsmenyn i spelet och se till att V-Sync och FPS Limiter inte är aktiverade. Med det sagt säg tillbaka och njut av dina tårningsfria spel sessioner.
PRO TIPS: Om problemet är med din dator eller en bärbar dator, bör du försöka använda Reimage Plus-programvaran som kan skanna förvaret och ersätta korrupta och saknade filer. Detta fungerar i de flesta fall där problemet uppstått på grund av systemkorruption. Du kan ladda ner Reimage Plus genom att klicka här