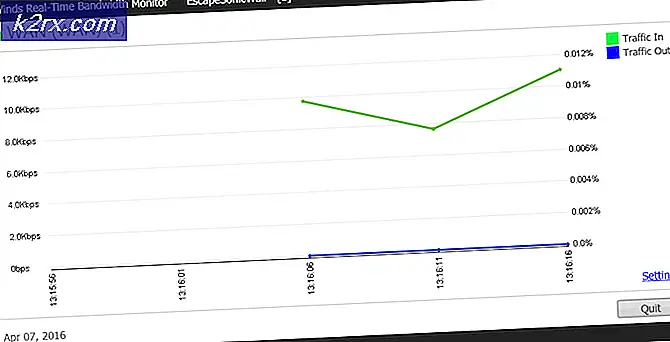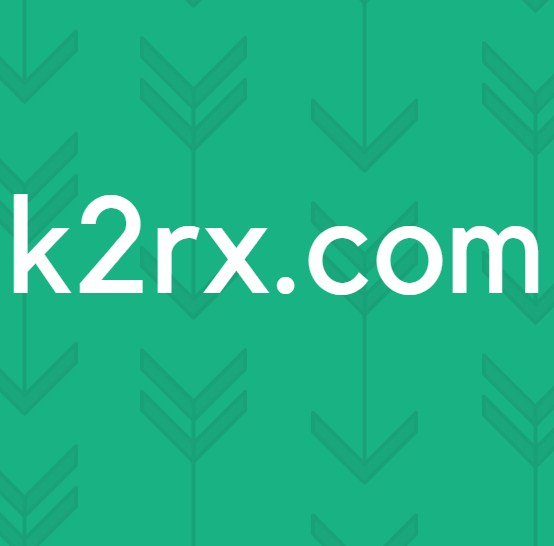Så här fixar du systemtrådsundantag BSOD orsakad av cmusbdac.sys
Frekventa blåskärmar av dödsfall (BSOD) är en mardröm för alla Windows OS-användare eftersom de helt enkelt inte tillåter dig att fortsätta arbeta med din dator. Ditt system fryser och BSOD visas förklarar precis vad som hände och det finns vanligen en felkod som visas längst ned på skärmen som tjänar till att du undersöker just vad som orsakade problemet.
Lösningarna för vissa felkoder är dock ofta ofullständiga, särskilt de officiella lösningarna som är generella för någon typ av BSOD. Därför bestämde vi oss för att skapa den här artikeln för felmeddelandet SYSTEM_THREAD_EXCEPTION_NOT_HANDLED (CMUSBDAC.SYS).
Fix SYSTEM_THREAD_EXCEPTION_NOT_HANDLED (CMUSBDAC.SYS) BSOD på Windows 10
Denna speciella BSOD visas vanligtvis under resurs-tunga processer som spel vilket också är ett stort problem eftersom frysning av systemet under en videospel-session kan göra att du förlorar hela din framsteg, och det kan också orsaka lite oåterkallelig skada på dina spelfiler eller hela din systemet.
Det finns också en möjlighet att din dator har smittats av en skadlig applikation som orsakar att ditt system fryser ofta. Om en infektion är den verkliga orsaken till det här problemet kan du kanske märka det om BSOD visas i helt slumpmässiga intervaller utan att visa hög CPU-användning i förväg. Läs instruktionerna och lösningarna nedan för att återställa systemet till ett normalt tillstånd!
Lösning 1: Installera om drivrutinerna igen
BSOD skapar vanligtvis en minidumpfil som kan visa vilket program, drivrutin eller enhet som orsakade BSOD och du kan använda den här informationen för att åtgärda problemet genom att avinstallera drivrutinen eller programmet. För att skapa och läsa minidumpfilerna behöver du dock ha vissa Windows OS-expertis.
Lyckligtvis kan du helt enkelt uppdatera alla dina drivrutiner som kan vara outdates och det kommer definitivt att åtgärda din fråga om det är förarrelaterat.
- Klicka på Start och skriv Kör. Välj Kör, en dialogruta för körning visas.
- Skriv devmgmt.msc i rutan och klicka på OK-knappen. Det här är att öppna Enhetshanterarfönster.
- Leta reda på några av de enheter som kan behöva en ny drivrutin. Din bästa satsning är att uppdatera så många enheter som möjligt eftersom du inte vet vilken som orsakade problemet.
- Högerklicka på enheten och välj alternativet Uppdatera drivrutin från snabbmenyn.
- Klicka på Sök automatiskt för uppdaterad drivrutinsprogram. Då söker och installerar Windows den nya drivrutinen för dig.
- Starta om datorn för att ändringen ska träda i kraft.
Obs! Ibland är den här filen relaterad till C-Media USB Audio Class 1.0 och 2.0 DAC Device Driver för vissa ljudkort, så se till att du uppdaterar dessa drivrutiner innan något annat.
Lösning 2: Analysera minidumpfilen
Om du tror att du kan analysera minidumpfilen korrekt för att ta reda på vilken drivrutin som orsakade problemet, följ instruktionerna nedan för att konfigurera den här funktionen och för att inse vilken drivrutin som orsakade problemet.
- Högerklicka på den här datorn och klicka sedan på Egenskaper.
- Klicka på fliken Avancerat och klicka sedan på Inställningar (eller Starta och återställa) under Start och Återställning.
Under Systemfel, klicka för att markera kryssrutorna för de åtgärder som du vill att Windows ska utföra om ett systemfel inträffar:
- Skriv en händelse till Systemlogg-alternativet anger att händelsesinformation är inspelad i systemloggen. Som standard är detta alternativ aktiverat. Om du vill stänga av det här alternativet genom att ändra registret skriver du följande information vid en kommandotolk och trycker sedan på ENTER:
wmic recoveros set WriteToSystemLog = False
- Alternativet Skicka en administrativ varning anger att administratörer meddelas om systemfelet om du har konfigurerat administrativa varningar. Om du vill stänga av det här alternativet genom att ändra registret skriver du följande information vid en kommandotolk och trycker sedan på ENTER:
wmic recoveros set SendAdminAlert = False
- Alternativet Automatisk omstart anger att Windows startar om datorn automatiskt. Som standard är det här alternativet aktiverat. Om du vill stänga av det här alternativet genom att ändra registret skriver du följande information vid en kommandotolk och trycker sedan på ENTER:
wmic recoveros set AutoReboot = False
Under Skriv information om debugging väljer du vilken typ av information du vill att Windows ska spela in i en minnesdumpfil om datorn slutar oväntat:
- Alternativet Liten minnesdump registrerar den minsta mängd information som hjälper till att identifiera problemet. Om du vill ange att du vill använda en liten minnesdumpfil genom att ändra registret skriver du följande information vid en kommandotolk och trycker sedan på ENTER:
wmic recoveros set DebugInfoType = 3
- För att ange att du vill använda mappen D: \ Minidump som Small Dump Directory genom att ändra registret, ställ in MinidumpDir Expandable String Value till D: \ Minidump. Skriv till exempel följande information vid en kommandotolk och tryck sedan på ENTER:
wmic recoveros set MiniDumpDirectory = D: \ Minidump
- Alternativet Kärnminnesminne tar endast in kärnminne. Det här alternativet lagrar mer information än en liten minnesdumpfil, men det tar mindre tid att slutföra än en komplett minnesdumpfil.
Det finns också andra alternativ, men vi rekommenderar att du använder alternativet Liten minnesdump eftersom den är liten i storlek men den innehåller fortfarande tillräckligt med information för att lösa problemet. Dessutom måste du använda det här alternativet för att läsa och öppna minidumpfilen korrekt.
Låt oss ta reda på hur du öppnar och läser minidumpfilen. Du måste ladda ner ett visst verktyg som tillhandahålls av Microsoft. För det första var det en del av Debugging Tools for Windows men Microsoft bestämde sig för att skapa ett fristående paket.
PRO TIPS: Om problemet är med din dator eller en bärbar dator, bör du försöka använda Reimage Plus-programvaran som kan skanna förvaret och ersätta korrupta och saknade filer. Detta fungerar i de flesta fall där problemet uppstått på grund av systemkorruption. Du kan ladda ner Reimage Plus genom att klicka här- Besök här för att ladda ner Windows Driver Kit. Du kan också ladda ner WinDbg som ett fristående paket som är det enda verktyget du behöver.
- Ladda ner installationsprogrammet och följ anvisningarna på skärmen för att installera det ordentligt.
- Klicka på Start, klicka på Kör, skriv cmd och klicka sedan på OK.
- Byt till felsökningsverktyget för Windows-mappen. För att göra detta skriver du följande på kommandotolken och trycker sedan på ENTER:
cd c: \ programfiler \ felsökningsverktyg för Windows
- Om du vill ladda dumpfilen till en debugger skriver du en av följande kommandon och trycker sedan på ENTER:
windbg -y SymbolPath -i ImagePath -z DumpFilePath
kd -y SymbolPath -i ImagePath -z DumpFilePath
- Om du bestämde dig för att spara filen i mappen C: \ windows \ minidump \ minidump.dmp kan du använda följande exempelkommando:
windbg -y srv * c: \ symboler * http: //msdl.microsoft.com/download/symbols -ic: \ windows \ i386 -zc: \ windows \ minidump \ minidump.dmp
- Kontrollera filen för eventuella fel och fel relaterade till systemfiler och se till att du google varje fil bredvid felmeddelandet för att försäkra dig om att det är en drivrutin eller en del av en viss tredjepartsapp.
Lösning 3: Avinstallera ditt ljudkort
Ibland orsakas det här felmeddelandet av en felaktig drivrutin som heter C-Media USB Audio Class 1.0 och 2.0 DAC Device Driver som kan hittas med vissa Xerox-ljudkort. Uppdatering av drivrutinen kan inte lösa problemet korrekt så att du kan försöka avinstallera drivrutinen helt och låta Enhetshanteraren byta ut den med standard ljudkortdrivrutin.
- Klicka på Start och skriv Kör. Välj Kör, en dialogruta för körning visas.
- Skriv devmgmt.msc i rutan och klicka på OK-knappen. Det här är att öppna Enhetshanterarfönster.
- I Enhetshanteraren, expandera kategorin Ljud-, video- och spelkontroller. Under den här kategorin högerklickar du på något som är relaterat till C-Media USB Audio Class 1.0 och 2.0 DAC Device Driver. En snabbmeny kommer dyka upp. Välj sedan Avinstallera enhet.
- Det kan hända att du måste bekräfta avinstallationen. Markera rutan bredvid Radera drivrutinsprogrammet för den här enheten och klicka på OK-knappen.
- Starta om datorn för att ändringen ska träda i kraft. Efter omstart försöker Windows återinstallera drivrutinen och ersätta den med tillverkarens drivrutin.
- Om Windows inte ersätter ljudkortdrivrutinen öppnar du Enhetshanteraren igen, väljer Åtgärd och klickar på alternativet Skanna efter maskinvaruändringar.
Lösning 4: Återställ datorn
Återställning av vår dator anses vara en sista utväg för den här frågan, men det är definitivt effektiv och det kan klara de flesta BSOD-problemen, inklusive den som beskrivs i den här artikeln. Så här återställer du datorn i Windows 10.
- Navigera till Inställningar. Du kan komma dit genom att klicka på kugghjulet på Start-menyn.
- Välj Uppdatera och säkerhet och klicka på Återställning i den vänstra rutan.
- Windows presenterar dig med tre stora alternativ: Återställ den här datorn, Gå tillbaka till en tidigare byggnad och Avancerad start. Återställ den här datorn är det bästa alternativet för att starta nytt. Avancerad start kan du starta en återställd USB-enhet eller -skiva och Gå till en tidigare byggnad är gjord för Windows Insiders som vill rulla tillbaka till en tidigare version av operativsystemet.
- Klicka på Starta under Återställ den här datorn.
- Klicka på antingen Håll mina filer eller Ta bort allt, beroende på om du vill behålla dina datafiler intakta. Hur som helst kommer alla dina inställningar att återgå till standardinställningarna och apperna avinstalleras.
- Välj Ta bort bara mina filer eller Ta bort filer och rengör enheten om du valde att ta bort allt i det föregående steget. Rengöring av enheten tar mycket längre tid men kommer att se till att, om du ger datorn bort, kommer nästa person att ha svårt att återställa dina raderade filer. Om du håller datorn väljer du Ta bort mina filer bara.
- Klicka på Nästa om Windows varnar dig om att du inte kan rulla tillbaka till en tidigare version av operativsystemet. Klicka på Återställ när du blir ombedd.
- Windows startar sedan om och tar flera minuter för att återställa sig själv. Klicka på Fortsätt när du blir ombedd.
PRO TIPS: Om problemet är med din dator eller en bärbar dator, bör du försöka använda Reimage Plus-programvaran som kan skanna förvaret och ersätta korrupta och saknade filer. Detta fungerar i de flesta fall där problemet uppstått på grund av systemkorruption. Du kan ladda ner Reimage Plus genom att klicka här