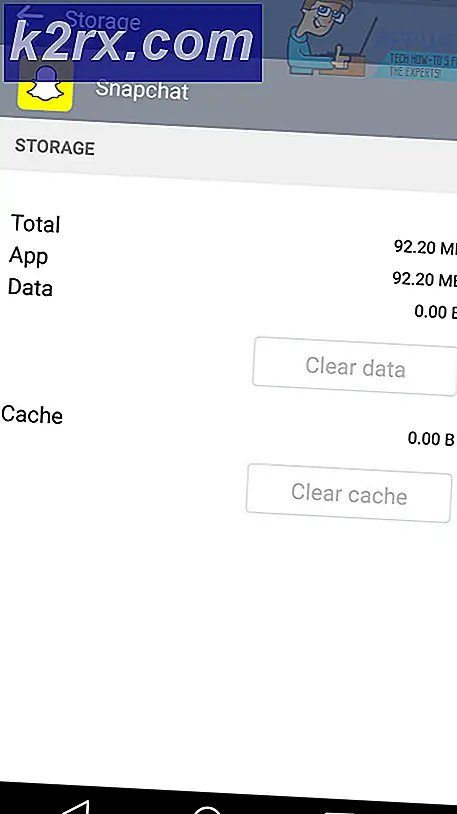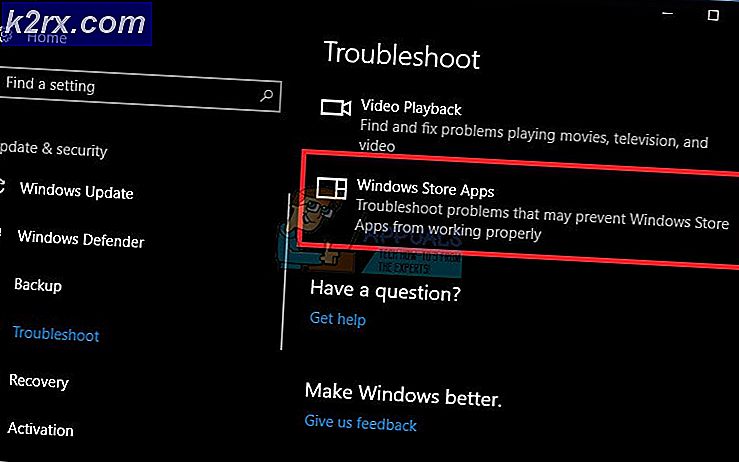Fix: Vissa uppdateringsfiler är inte signerade korrekt på Windows 10
Felkod 0x800b0100 och 0x800b0109 innebär att Windows Update försöker installera en uppdatering, men en fil som Windows Update behöver är antingen skadad eller saknad. Detta händer mycket, särskilt med Windows 10 och det faktum att det fortfarande har ett väldigt instabilt sätt att få uppdateringar. Även om Microsoft ständigt har fixat det, fungerar det fortfarande inte som det borde vara och många användare får fel, som den här.
Du kommer att få det här felet om du försöker köra Windows Update och hämta och installera nya uppdateringar, vare sig det är en säkerhetsuppdatering eller en kumulativ uppdatering, och det kommer att misslyckas. Du får den här felkoden och uppdateringen kommer inte att installeras. I nästan alla fall, oavsett hur många gånger du startar om datorn etc. kommer uppdateringen att fortsätta att misslyckas ständigt och du kommer inte att kunna uppdatera det oavsett vilket.
Lyckligtvis finns det några sätt att lösa problemet. Om den första lösningen inte fungerar för dig, gå vidare till nästa, eftersom de alla fungerar i olika situationer.
Metod 1: Kör felsökaren för Windows Update
Problemet med Windows Update, tillsammans med ett par andra, kan lösas genom att köra felsökaren för Windows Update. Du kan ladda ner verktyget här, välj lämplig version för din version av operativsystemet. När du har laddat ner det går du bara till mappen Downloads och kör den. Följ anvisningarna till slutet och försök att installera uppdateringarna igen. De ska kunna installera nu utan problem, men om det finns problem igen, gå vidare till nästa metod.
Metod 2: Kör DISM-verktyget
Verktyget Deployment Image Servicing and Management är ett kommandoradsverktyg som kommer inbyggt i Windows, och används för att betjäna en Windows-bild. Det löser ofta problem med Windows, från små som den här, till större som du kanske står inför. Att köra det är ganska enkelt, men se till att du följer anvisningarna noggrant, eftersom det kan göra mer skador än att göra fel.
- Tryck samtidigt på Windows-tangenten och X på tangentbordet. Från menyn väljer du Kommandotolk (Admin).
ELLER
PRO TIPS: Om problemet är med din dator eller en bärbar dator, bör du försöka använda Reimage Plus-programvaran som kan skanna förvaret och ersätta korrupta och saknade filer. Detta fungerar i de flesta fall där problemet uppstått på grund av systemkorruption. Du kan ladda ner Reimage Plus genom att klicka här- Tryck på Windows-tangenten och skriv in Högerklicka på resultatet och välj Kör som administratör.
- När du har öppnat Kommandotolken med något av de två sätten ovan ska du skriva in följande kommandon. Se till att du trycker på Enter på tangentbordet efter varje, för att kunna utföra dem och se till att du inte gör ett typsnitt.
dism.exe / online / cleanup-image / scanhealth
dism.exe / online / cleanup-image / restorehealth
- Skriv antingen i exit och tryck på Enter, eller stäng bara kommandotolken.
- Prova att köra Windows Update igen. Uppdateringarna ska fungera felfritt nu.
Metod 3: Använd Registereditorn
Registerredigeraren är ett mycket kraftfullt verktyg, så länge du vet vad du gör. Det är tillrådligt att du säkerhetskopierar det innan du ändrar något, eftersom det kan orsaka problem, och du vill ha en säker lösning. När du öppnat den (se steg 1 nedan), klicka bara på Arkiv längst upp till vänster och välj Exportera. Ange dina inställningar och spara en säkerhetskopia av registret.
- Tryck på Windows- tangenten på tangentbordet och skriv in regedit Öppna resultatet, och du borde vara inne i Registerredigeraren.
- Expand HKLM, sedan Software, Policies, Microsoft, Windows och slutligen Windows Update.
- Ta bort Windows Update. Du har redan säkerhetskopierat det, så om det inte fungerar kan du importera det igen.
- Stäng registerredigeraren, tryck samtidigt på Windows och R- tangenten och skriv in msc i fönstret Kör. Tryck på Enter på tangentbordet för att öppna fönstret Tjänster.
- När du är inne, letar du efter Windows Update och Background Intelligent Transfer Service. Gör samma sak för dem båda: Högerklicka, välj Stoppa från menyn och när båda tjänsterna är stoppade, högerklicka och välj Starta båda, starta om tjänsterna på nytt.
- Stäng fönstret Tjänster och försök att uppdatera igen - det ska fungera bra.
Även om Windows 10 har gått ut ett tag nu, och det har skett många uppdateringar och uppgraderingar för användarna, är det ingen hemlighet att det fortfarande har en hel del buggar och quirks här och där, speciellt med uppdateringarna. Om du får det här specifika felet, kommer en av metoderna ovan dock utan tvekan att hjälpa dig, så var inte rädd för att prova dem.
PRO TIPS: Om problemet är med din dator eller en bärbar dator, bör du försöka använda Reimage Plus-programvaran som kan skanna förvaret och ersätta korrupta och saknade filer. Detta fungerar i de flesta fall där problemet uppstått på grund av systemkorruption. Du kan ladda ner Reimage Plus genom att klicka här