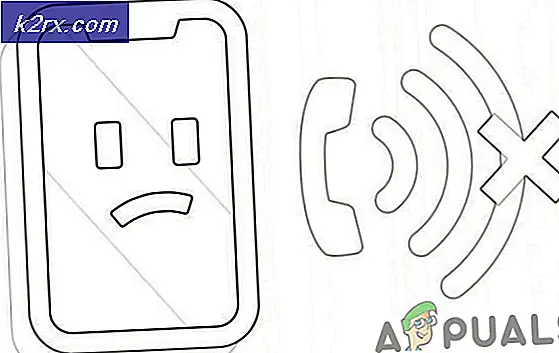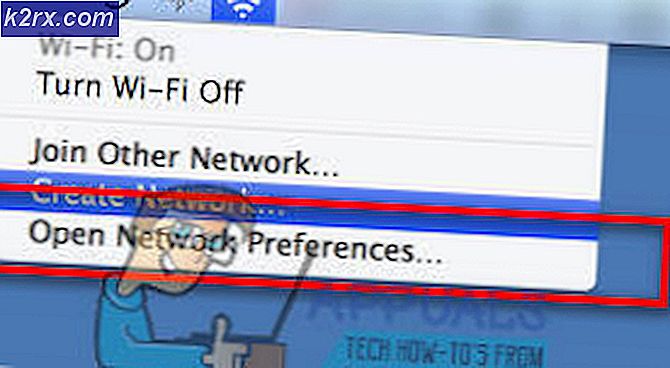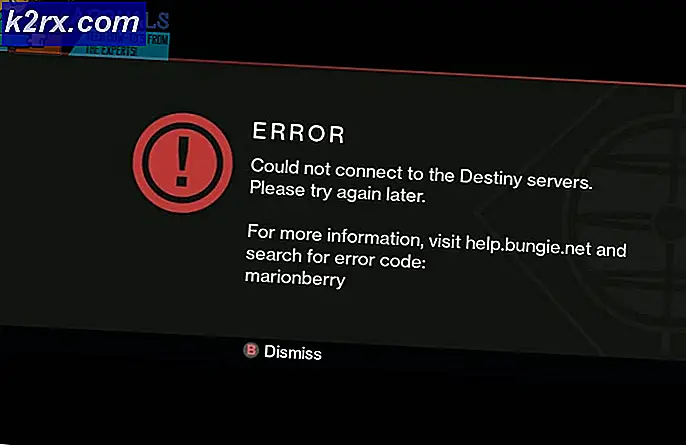Fix: Webkamera Felkod 0xA00F4271 (0x80070001) på Windows 10
Denna era av vårt samhälle har gjort det möjligt för oss att hålla kontakten med våra nära och kära om du vill kunna höra och se dem. Videosamtal och samtal till och med gjorde sitt genombrott i näringslivet och idag finns det många möten som hålls över ledningen med några av de bästa videosamtala som Skype, Viber Video Call och Messenger. Det är därför webbkameror är så viktiga för vissa människor och att förlora tillgång till det kan betyda världen för dem. Låt oss lära oss hur du åtgärdar det här webbkameraproblemet!
Webkamera Felkod 0xA00F4271 (0x80070001)
Det här felet visas slumpmässigt och det kan störa ditt videosamtal på grund av att din webbkamera ibland fungerar och ibland visas det här felmeddelandet. Användarna trodde att problemet var relaterat till en viss app men de insåg att samma problem uppstår oavsett vilken programvara du använder.
Först och främst är den här felkoden relaterad till den bärbara datorns inbyggda kamera och det visas inte om du använder en extern webbkamera. Bortsett från det här problemet uppkommer vanligtvis människor som använder Windows 10, särskilt efter skaparens uppdatering. Ta reda på hur du fixar det genom att följa lösningarna nedan!
Lösning 1: Felsöka Windows Store Apps
Inbyggda Windows-enheter och appar är något svårare att felsöka eftersom ibland beror systemet på dem. Problem med din interna webbkamera kan vara kopplad till din kameraprogram eller någon av Windows Store-appar, speciellt om det här felet visas när du använder appar från butiken som Skype, Viber etc. Felsökaren är ganska lätt att komma igång.
- Öppna appen Inställningar genom att klicka på Windows-logotypen längst ned till vänster på skärmen och klicka på växelsymbolen strax ovanför strömbrytaren.
- Leta reda på Uppdatera och säkerhet och öppna den.
- Navigera till felsökningsmenyn och bläddra till botten av listan med tillgängliga felsökare.
- Klicka på Windows Store Apps längst ner på listan och följ anvisningarna på skärmen.
- Starta om datorn och kontrollera om problemet är löst.
Lösning 2: Ladda ner nya drivrutiner för din webbkamera
Vanligtvis visas problem med någon av dina enheter så snart dess drivrutiner blir för gamla. Nya datorer med nya appar kräver att du använder moderna drivrutiner eftersom de gamla inte helt enkelt kan stödja enheten för att kunna köra en nyuppdaterad app. Förnya dessa förare är ganska enkelt så låt oss gå igång.
- Skriv Enhetshanteraren i sökfältet i din Start-meny och öppna den.
- Leta reda på avbildningsenheterna och expandera listan genom att klicka på pilknappen till vänster.
- Leta reda på namnet på din webbkamera. Det har vanligtvis din PC-tillverkarens namn någonstans i sitt namn.
- Högerklicka på det och välj alternativet Avinstallera enhet för att bli av med din föråldrade drivrutin.
- Din webbkamera kommer att förbli inaktiverad så att du inte kan använda den alls innan du uppdaterar din drivrutin.
- Navigera till datorns tillverkares webbplats och försök att hitta drivrutinerna för din webbkamera. Det ska vara lätt att hantera.
- Ladda ner drivrutinen från webbplatsen och välj var du vill spara den till.
- Leta reda på filen du just laddade ner och dubbelklicka på den för att öppna den.
- Följ anvisningarna på skärmen för att installera en ny version av din webbkamera förare.
- Starta om datorn för att kunna tillämpa ändringarna och kontrollera om problemet fortfarande visas.
Lösning 3: Uppdatera Windows 10 till den senaste versionen
Vissa användare hävdar att de behövde uppdatera Windows till den senaste versionen innan de kunde använda sin webbkamera korrekt. Detta kan ha något att göra med det faktum att deras Windows Update-process på något sätt avbröts och att vissa av systemfilerna avseende din webbkamera kan ha förändrats i processen.
- Windows 10 uppdaterar automatiskt din dator som standard, men om det finns några fel angående det, kan du uppdatera Windows manuellt.
- Öppna appen Inställningar genom att klicka på kugghjulsikonen i Start-menyn och navigera till avsnittet Uppdatera och säkerhet.
- Navigera till undermenyn för Windows Update och klicka på den blå uppdateringshistoriken.
- Leta reda på den senaste uppdateringen som installerats på din dator och kopiera KB (Knowledge Base) -numret som vanligtvis finns i parentes efter uppdateringens namn.
- Om uppdateringen inte var installerad, bör du kunna se något om det i avsnittet Uppdateringshistorik.
- Navigera till Microsoft Update Catalog genom att klicka på den här länken.
- Klistra in det KB-nummer du just kopierade i sökrutan längst upp till höger på sidan och klicka på Enter.
- Leta reda på den uppdatering som misslyckades med installationen och klicka på nedladdning bredvid namn och datum.
- Dubbelklicka på filen du just laddade ner och följ anvisningarna på skärmen för att installera uppdateringen enkelt.
- Starta om datorn och kontrollera om din webbkamera fungerar igen.
Lösning 3: Felsökning av maskinvara
I en av de föregående stegen beskrivna vi processen som behövs för att felsöka dina Windows Store Apps för att se om det är något fel på dem som kan orsaka problemet. Det är dock ganska möjligt att det är din maskinvara att skylla på den här så se till att du felsöker det också.
- Öppna appen Inställningar genom att klicka på Windows-logotypen längst ned till vänster på skärmen och klicka på växelsymbolen strax ovanför strömbrytaren.
- Leta reda på Uppdatera och säkerhet och öppna den.
- Navigera till felsökningsmenyn och bläddra till botten av listan med tillgängliga felsökare.
- Klicka på Maskinvara och enheter som ska placeras under avsnittet Sök och korrigera andra problem på tredje plats och följ anvisningarna på skärmen.
- Starta om datorn och kontrollera om problemet är löst.
Lösning 4: Fixa din kameras integritetsinställningar
Om dina appar får inte använda din webbkamera kan du inte använda någon av dem eftersom Windows har implementerat nya säkerhetsfunktioner längs sina kameraprogram som inte tillåter att appar använder dem på egen hand för att förhindra hackare från att komma åt det och stänga av det på en på.
- Öppna inställningar genom att klicka på kugghjulsikonen ovanför strömbrytaren i Start-menyn.
- Öppna avsnittet Sekretess i Inställningar-appen och navigera till undermenyn Kamera.
- Under Let apps använder min kamerahårdvara, se till att reglaget är inställt på På.
- Under Välj appar som kan använda din kamera, kontrollera att reglaget är inställt på På under dina videosamtal.
- Starta om datorn och kontrollera om problemet är löst.
Lösning 5: En enkel snabbkorrigering
När du arbetar med ditt Windows-register är det viktigt att vara medveten om att eventuella avvikelser från instruktionerna du serverades kan orsaka oförutsägbar och oåterkallelig skada på din dator. Alla datorns lågnivåinställningar finns i den här databasen och du kan ganska enkelt få tillgång till någon aspekt av din dator med den.
Innan du börjar hantera problemet, är det lämpligt att säkerhetskopiera ändringar i ditt register bara om något oförutsägbart händer.
- Öppna Registereditorn genom att söka efter det i sökrutan i Start-menyn eller genom att använda Ctrl + R-tangentkombinationen för att få fram dialogrutan Kör där du måste skriva regedit.
- Klicka på Arkiv-menyn längst upp till vänster i fönstret och välj alternativet Exportera.
- Välj var du vill spara ändringarna i ditt register.
- Om du orsakar skada på registret genom att redigera det, öppnar du bara Registry Editor igen, klickar på Arkiv >> Importera och hittar den .reg-fil du exporterade i förväg.
- Alternativt kan du, om du misslyckas med att importera de ändringar som gjorts i registret, återställa ditt system till ett tidigare fungerande tillstånd genom att använda Systemåterställning. Läs om hur du konfigurerar systemåterställning och hur du använder det genom att kolla in vår artikel om det här ämnet via den här länken.
Nu när vi har lyckats säkerhetskopiera vårt register, låt oss börja med lösningen:
- Öppna Registereditorn genom att följa anvisningarna ovan i steg 1.
- Navigera till följande plats i ditt register genom att expandera menyerna i vänstra sidan av fönstret.
HKEY_LOCAL_MACHINE \ SOFTWARE \ WOW6432Node \ Microsoft \ Windows Media Foundation
- Högerklicka på mappen Windows Media Foundation på den här platsen och välj Nytt >> DWORD-värde (32-bitars).
- Namnge den här registernyckeln som EnableFrameServerMode och klicka på ok.
- Dubbelklicka på det här nya värdet och skriv 0 under Värdesdatainställningen och klicka på OK.
- Starta om datorn och kontrollera om problemet är löst.
PRO TIPS: Om problemet är med din dator eller en bärbar dator, bör du försöka använda Reimage Plus-programvaran som kan skanna förvaret och ersätta korrupta och saknade filer. Detta fungerar i de flesta fall där problemet uppstått på grund av systemkorruption. Du kan ladda ner Reimage Plus genom att klicka här