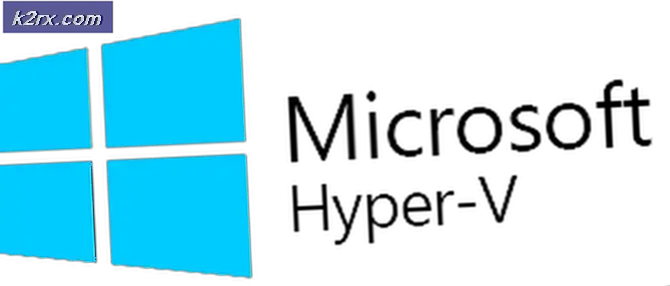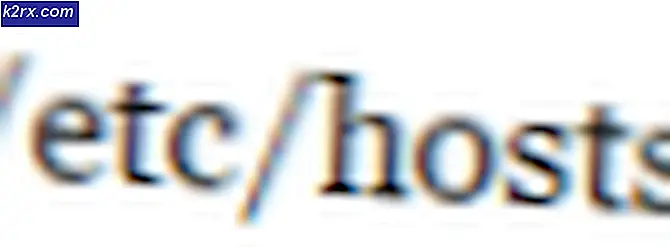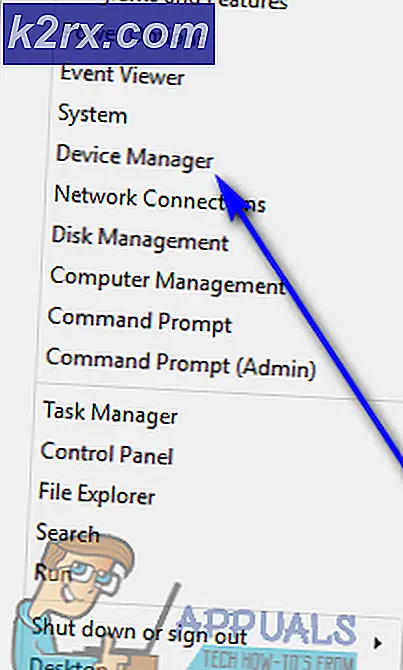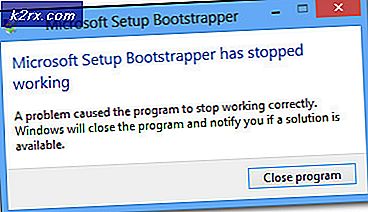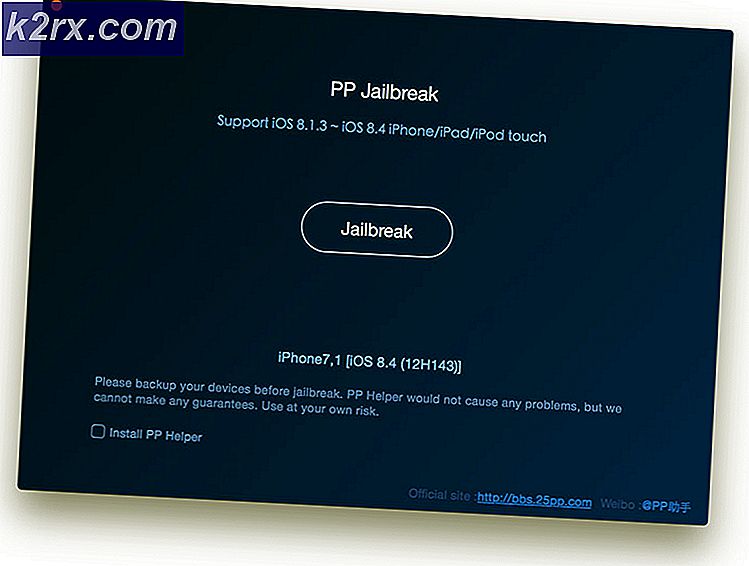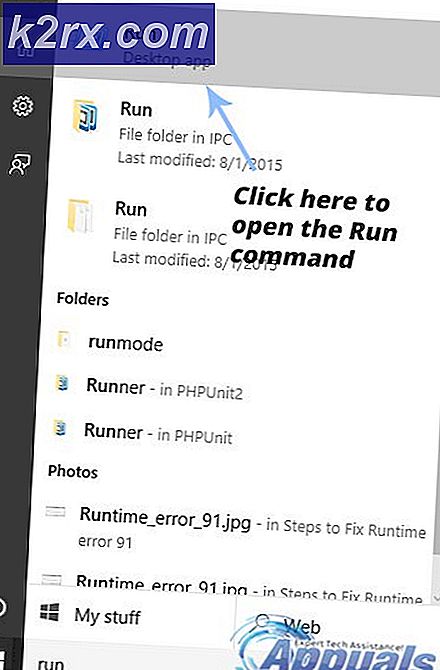Fix: UEFI-firmwareinställningar saknas i Windows 10
Flera Windows 10-användare rapporterar att de inte kan komma åt UEFI-inställningarna på sin Windows 10-dator. I de flesta fall har användare försökt komma åt UEFI-menyn från den ursprungliga startskärmen eller via menyn Avancerade alternativ, men de kunde inte komma dit. De flesta drabbade användare rapporterar att UEFI-menyn var tillgänglig tidigare.
Vad är UEFI?
Både BIOS (Basic Input / Output System) och UEFI (Unified Extensible Firmware Interface)är programnivåmenyer på låg nivå som startar när du startar din dator (innan du startar om operativsystemet).
Men skillnaden mellan de två är att UEFI är en mer modern lösning - den stöder grafik, muspekare, mer säkerhetsfunktion, snabbare starttider, större hårddiskar och listan kan fortsätta.
Det går inte att byta till en UEFI-firmware om din dator bara stöder BIOS. De flesta nya datorer inkluderar dock UEFI. Och ännu mer, de flesta UEFI-implementationer stöder bakåt BIOS-emulering (om du är mer bekant med den gamla menyn).
Vad orsakar UEFI-inställningen att försvinna från Windows 10?
Vi undersökte just denna fråga genom att titta på olika användarrapporter och de reparationsstrategier som berörda användare har distribuerat för att lösa problemet och få tillbaka UEFI-inställningen. Baserat på vad vi samlat in från våra undersökningar är det flera vanliga scenarier som kommer att utlösa just detta problem:
Om du för närvarande kämpar för att lösa det här problemet på Windows 10 kommer den här artikeln att ge dig flera felsökningssteg. Nedan hittar du en samling metoder som andra användare i en liknande situation har använt för att lösa problemet.
För bästa resultat rekommenderar vi att du följer metoderna nedan i den ordning de presenteras i eftersom de ordnas efter effektivitet och svårighetsgrad. Så länge UEFI stöds på ditt system är en av metoderna nedan tvungen att lösa problemet oavsett vilket scenario du befinner dig i.
Metod 1: Verifiera om datorn är utrustad med UEFI
Innan du följer andra reparationsstrategier är det viktigt att du är 100% säker på att din dator har den UEFI-firmware som krävs för att öppna inställningsmenyn. Om du har att göra med en äldre dator (med ett äldre moderkort) är det troligt att UEFI-firmware inte är tillgänglig och att det enda BIOS-läget som stöds är Legacy.
För att avgöra om detta är sant eller inte kan du köra MSINFO-verktyget för att ta reda på BIOS-läget på skärmen Systeminformation. Här är en snabbguide om hur du gör detta:
- Tryck Windows-tangent + R för att öppna en dialogruta Kör. Skriv sedan “Msinfo32” och tryck Stiga på för att öppna upp Systeminformation skärm.
- Välj i fönstret Systeminformation Systemöversikt från vänster sidoruta.
- Gå sedan över till höger ruta och bläddra ner genom objekten för att hitta BIOS-läge. Om värdet på BIOS-läge är UEFI, då är din dator utrustad med UEFI. OM värdet är Arv,då stöds inte UEFI med just detta moderkort.
Metod 2: Förbigå snabbstartfunktionen
Om Snabbstart är påslagen på din Windows 10-dator, är chansen att varje gång du startar din dator efter att ha gjort en vanlig avstängning kommer din dator att kringgå förseningen i BIOS / UEFI som låter dig komma in i menyn.
Om detta är den skyldige som hindrar dig från att komma åt dina UEFI-inställningar, är ett sätt att gå runt och förhindra att detta händer att tvinga en normal start som stänger av datorn till det absoluta avstängningsläget.
Här är en snabbguide om hur du gör detta:
- Klicka på Start ikonen (eller tryck på Windows för att komma till Start-menyn.
- Håll ned Flytta när du klickar på Kraft och sedan på Stänga av.
- Din dator stängs helt av och snabb start kommer tillfälligt att inaktiveras.
- Slå på datorn igen och börja trycka på den dedikerade Inställningsknapp under den första startsekvensen för att ange dina UEFI-inställningar.
Notera: Nyckeln ska visas på skärmen, men om du inte upptäcker den, prova något av följande - Esc, Del, F2, F1, F4, F8, F10, F12. Du kan också söka online efter den specifika nyckel som är kopplad till ditt moderkortstillverkare.
Om problemet orsakades av Snabbstart Denna procedur borde ha gjort det möjligt för dig att komma åt dina UEFI-inställningar.
Om du vill göra UEFI tillgängligt permanent eller om den här metoden inte var tillämplig, gå ner till nästa metod nedan.
Metod 3: Inaktivera snabbstart
Om metoden ovan har bekräftat dina misstankar om att Snabbstart orsakar just detta problem kan du inaktivera funktionen för gott för att göra UEFI-menyn tillgänglig hela tiden. Men innan du gör detta måste du veta att inaktivera snabbstartfunktionen kommer att innebära längre starttider.
Om du är beredd på det här är vad du behöver göra för att inaktivera snabb start:
- Tryck Windows-tangent + R för att öppna en dialogruta Kör. Skriv sedan “Powercfg.cpl” och tryck Stiga på för att komma åt Strömalternativ meny.
- Inuti Strömalternativ menyn, gå över till vänster meny och klicka på Välj vad strömbrytarna gör.
- Inuti Systeminställningar menyn, klicka på Ändra inställningar som för närvarande inte är tillgängliga.Detta ger oss möjlighet att inaktivera snabbstartfunktionen.
- Gå ner till Stänga av och avmarkera rutan som är associerad med Aktivera snabbstart.
- Klicka på Spara ändringar, stäng sedan av datorn och se om du har åtkomst till UEFI-inställningar vid nästa initiala startsekvens.
Om den här metoden inte tillät dig att återfå åtkomst till dina UEFI-inställningar, gå ner till nästa metod nedan.
Metod 4: Rensa CMOS (om tillämpligt)
En annan möjlig anledning till att du kan ha problem med att komma åt dina UEFI-inställningar beror på en BIOS / UEFI-funktion som heter Extra snabb start. Det här alternativet rakar bort några bra sekunder från den totala starttiden genom att inaktivera allt som inte är nödvändigt för uppstartsproceduren - på vissa datorer inaktiverar detta alternativ också tangenttryckningar under uppstartssekvensen, vilket effektivt inaktiverar möjligheten att komma åt UEFI-menyn igen.
Om det här scenariot är tillämpligt kan du lösa problemet genom att rensa CMOS-batteriet (komplementär metalloxidhalvledare). Här är en snabbguide om hur du gör detta:
Notera: Stegen nedan är endast tillämpliga på stationära datorer. Att replikera problemet på en bärbar dator är mycket mer komplicerat eftersom du måste ta bort allt tills du når moderkortet.
- Stäng av datorn och dra ut den från strömkällan.
- Ta bort sidokåpan och utrusta ett statiskt armband om du har ett. Detta leder dig till datorns ram och utjämnar den elektriska energin som slutar eliminera risken för att skada datorns komponenter.
- Titta på ditt moderkort och identifiera CMOS-batteriet. När du ser det, använd din nagel eller en icke-ledande skruvmejsel för att ta bort den från spåret.
- Vänta några sekunder innan du sätter tillbaka den på plats.
- Sätt tillbaka sidokåpan, anslut datorn till en strömkälla och starta den.
- Förfarandet som vi just gjorde säkerställer att alla tidigare BIOS / UEFI-inställningar som sparades inte glömmas bort. Försök att komma åt dina UEFI-inställningar under startsekvensen och se om dina tangenttryckningar registreras.
Om du fortfarande stöter på det exakta problemet, gå ner till nästa metod nedan.
Metod 5: Skapa en start till UEFI-genvägen för fast programvara
Ett annat sätt att tvinga ditt system att starta i UEFI-inställningsmenyn för fast programvara är att skapa en genväg som gör att din dator startar direkt in i den menyn. Flera berörda användare har rapporterat att denna procedur tillät dem att äntligen få åtkomst till UEFI Firmware-inställningsmenyn.
Här är en snabbguide om hur du gör detta:
- Högerklicka på en tom plats på skrivbordet och välj Ny> Genväg.
- På nästa skärm anger du följande kommando och klickar på knappen Nästa:
avstängning / r / fw
- Namnge den nyskapade genvägen till vad du vill och klicka sedan på Avsluta.
- Högerklicka på den nyskapade genvägen och välj Egenskaper.
- Inne i Egenskaper-menyn, gå till fliken Genväg och klicka på Avancerad-menyn.
- Sedan, inuti Avancerade egenskaper menyn, se till att rutan associerad med Kör som administratör är kontrollerat. När det är klickat Ok och då Tillämpa för att spara ändringarna.
För att använda genvägen, dubbelklicka bara på den. Efter att ha beviljat åtkomst på UAC (användarkontokontroll),din dator startas om direkt till UEFI-inställningsmenyn.
Metod 6: Installera om Windows 10 med UEFI aktiverat
Om du har kommit så långt utan resultat är chansen att du inte installerade Windows 10 via UEFI. UEFI måste aktiveras när du gör en ren installation av Windows 10 eftersom det berättar för ditt operativsystem att använda detta läge istället för det äldre BIOS.
Om så är fallet är ett sätt att övertyga ditt system att använda den nyare UEFI-menyn att använda ett verktyg som kan konvertera din MBR-enhet till GPT - du kan följa den här artikeln (här) för att göra detta.
Eller, om du vill börja om från början, öppna dina BIOS-inställningar och se till att Uppstartsläge är satt till UEFI och spara ändringarna innan du avslutar.
När UEFI har tillämpats som standardstartläge, använd den här artikeln (här) för att rengöra installationen av Windows 10. När installationen är klar bör din dator ha åtkomst till UEFI-firmwareinställningarna normalt.