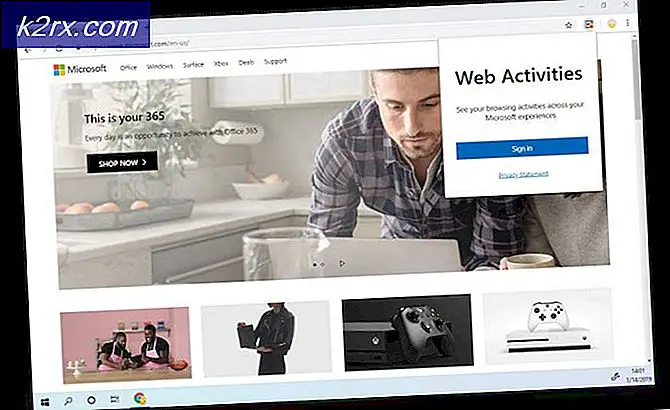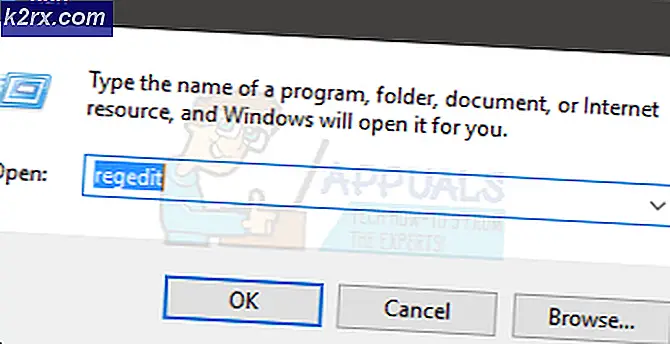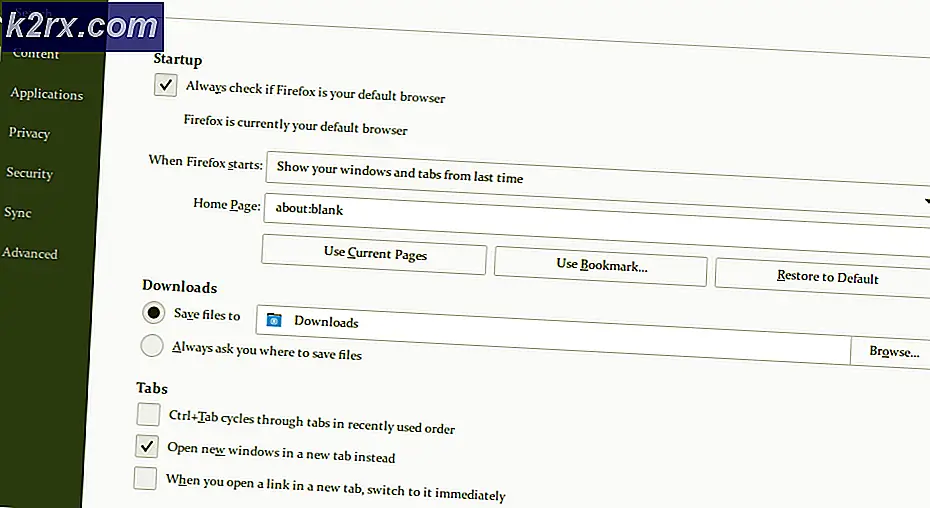Fix: Tyvärr kunde vi inte ansluta till Skype
Många användare som använder Skypes skrivbordsapplikation står inför ett fel där programmet vägrar att ansluta till Skype-servrar även om du är ansluten till internet. Skype är en telekommunikationsprogramvara som låter människor ringa och chatta med någon i hela världen. Trots att det är en jätte i datorn för datakommunikation, är det här felmeddelandet ganska gammalt och uppstår då och då.
Orsakerna till detta fel är mycket utbredd och kan uppstå på grund av båda orsakerna. antingen finns det ett problem från serverns sida eller problemet ligger vid slutet. Vi har listat ner ett antal olika lösningar för dig att försöka. Börja med den första och arbeta dig ner i enlighet därmed.
Lösning 1: Kontrollera Skype Heartbeat
Som vi förklarat ovan finns det tillfällen där Skype-servrar är nere på grund av antingen underhåll eller när de är ett mål för en DDOS-attack (Distributed Denial of Service).
Du kan enkelt kontrollera om Skype-servrar är online genom att kolla på den officiella Skype Status-webbsidan. Som du kan se som ett exempel, står inte Skype inför några problem i sin tjänst
Om du navigerar till slutet av sidan kommer du att se en rubrik Lösta händelser . Alla de lösta problemen listas här med tidsstämpeln och datumet. Kontrollera att Skype-tjänster är normala. Om de inte är det finns inget du kan göra förutom att vänta tills servrarna är uppe igen och agerar normalt som förväntat.
Ibland listar inte den officiella hemsidan alla övergrepp i nätverket. För detta kan du försöka kontrollera statusen med hjälp av tredje parts webbplatser som listar ner alla rapporterade händelser. Om antalet rapporterade händelser är högt betyder det förmodligen att det finns ett problem på Skype-servrarna.
Lösning 2: Kontrollera din Skype-version
Microsoft meddelade att det kommer att upphöra med versioner som är äldre än 7.3.1 . De kommer att inaktiveras som standard och du kommer inte att kunna ansluta med dessa versioner. Den senaste versionen är 7.40.0.140 eller 7.40.0.151 när du installerar på en Windows 7 eller senare versioner.
Detta beteende av Microsoft är mycket normalt. Varje tjänst slutar slutligen stöd för äldre versioner av applikationen, särskilt om de kostar mycket resurser. Du bör kontrollera din Skype-version med hjälp av metoden nedan. Om den är föråldrad kan du ladda ner den senaste och installera den på din dator.
- Öppna Skype-programmet. Klicka på de tre punkterna överst och välj Om den här versionen . Ett nytt fönster kommer att dyka upp som anger vilken version av programmet du använder.
- Om du har en äldre version av Skype installerad kan du navigera till Skype: s officiella nedladdningswebbplats och spara den körbara på en tillgänglig plats. När nedladdningen är klar, avinstallera den äldre versionen ( appwiz. Cpl ) och installera den nyare.
Lösning 3: Radera applikationsdata
Det finns applikationsdata för varje applikation som är installerad på din dator som sparats på din hårddisk. Uppgifterna används för att hämta inställningar, sparade användarprofiler etc. Det är möjligt att Skype: s nuvarande applikationsdata är korrumperad och därför misslyckas det att ansluta. Du kan ta bort programdata eller flytta den till en annan katalog och kontrollera om det här löser problemet.
- Tryck på Windows + R, skriv % appdata% i dialogrutan och tryck på Enter.
- Ta bort Skype nu
- Starta om datorn och kontrollera om du kan ansluta till Skype-servrar med framgång.
Obs! En situation noterades där Skype på Windows XP misslyckades med att initiera på grund av korrupta applikationsdata. I så fall ska du installera Skype på en fungerande Windows 7 eller 10-arbetsstation, kopiera Skype-mappen från programdata. Installera nu Skype på XP och klistra in mappen där du ersätter den gamla. Vid omstart kommer applikationen att fungera som förväntat.
Lösning 4: Inaktivera proxy / lösning för att använda Skype på proxy
Proxyservrar implementeras vanligtvis i utbildningsinstitut. Deras huvuduppgift är att minska belastningen på huvudlänken till Internetleverantören. Det fungerar som en webcache och allt du begär måste gå igenom servern. När du begär internetdata skickas begäran först till proxyservern. Om den inte har den senaste kopian av data hämtar den data, lagrar den och vidarebefordrar den till dig.
PRO TIPS: Om problemet är med din dator eller en bärbar dator, bör du försöka använda Reimage Plus-programvaran som kan skanna förvaret och ersätta korrupta och saknade filer. Detta fungerar i de flesta fall där problemet uppstått på grund av systemkorruption. Du kan ladda ner Reimage Plus genom att klicka härSkype är ett UDP-program som bygger på end-to-end kommunikation mellan två klienter med servern som enbart används en gång för att upprätta anslutningen. Proxyservrar fungerar inte med Skype och orsakar olika anslutningsproblem.
- Tryck på Windows + R, skriv inetcpl.cpl i dialogrutan och tryck på Enter.
- När internetegenskaperna är öppna väljer du fliken Anslutningar och klickar på LAN-inställningar längst ner i fönstret.
- Avmarkera proxyservern och tryck på OK för att spara ändringar. Starta om Skype-programmet och se om det här åtgärdar problemet. Du kan också försöka avmarkera Automatiskt upptäcka inställningar om det bara inte visas några resultat om du bara inaktiverar proxyn.
Om du fortfarande inte kan ansluta till Skype-servrar följer du stegen nedan.
- Avinstallera Skype (Windows + R och skriv appwiz.cpl i dialogrutan).
- Utför lösning 3.
- Tryck nu på Windows + R, skriv regedit i dialogrutan och tryck på Enter.
- En gång i registret, tryck på Windows + F, skriv Skype i dialogrutan och tryck på Enter. Ta bort alla resultat som innehåller " skype ". Du kan använda F3-knappen för att hoppa till nästa tangent och DEL-knappen för att radera.
- Installera nu den senaste versionen av Skype och se om du kan ansluta framgångsrikt.
Lösning 5: Återställa Internet Explorer
Det verkar som om Skype är bunden med Internet Explorer för kommunikation eller initiering av en anslutning till sina servrar. Det finns inga konkreta bevis för att utforskaren är direkt kopplad till Skype, men de senaste experimenten visar att återställandet av Internet Explorer-inställningarna åtgärdar felet.
- Tryck på Windows + R, skriv inetcpl.cpl och tryck på Enter.
- En gång i Internet-alternativ, navigera till den avancerade fliken . Klicka på Återställ nuvarande längst ner på skärmen.
- Markera alternativet Radera personliga inställningar när det nya fönstret kommer fram. Klicka på Återställ .
Obs! Den här åtgärden återställer Internet Explorer. Alla dina tillägg kommer att inaktiveras och alla dina hemsidor kommer att återställas. Fortsätt på egen risk.
- Nu startar om datorn och kontrollerar om det gjorde någon skillnad.
Lösning 6: Inaktivera brandvägg
En annan lösning som fungerade för många personer var att inaktivera brandväggsprogram (inklusive Windows-brandväggen, Windows Defender och andra antivirusprogram). Brandvägg är känt för att ge säkerhet till din dator över alla nätverk (offentliga, privata etc.). Vi kan försöka inaktivera brandväggen tillfälligt och se om du kan lyckas med en anslutning. Avaktivera även alla dina antivirusprogram på din dator. Några framstående antivirusprogram som var kända för att orsaka problem var Comodo och Avast .
- Stäng av alla brandvägg / antivirusprogram . Du kontrollerar vår artikel om hur du inaktiverar Windows Firewall.
- När alla program är stängda och allt antivirus är avaktiverat, starta om Skype-programmet och se om du kan upprätta en anslutning.
Obs! Inaktivera din brandvägg och antivirusprogram på egen risk. Appuals ansvarar inte för skador på din dator.
Lösning 7: Aktivera TLS
Säkerhet för transportskikt, som ingår i din nätverkskonfiguration, ger kommunikationssäkerhet över ett datornätverk. Det sågs i många fall där det var möjligt att fixa TSL på din dator. Utför detta i åtgärd på ett administratörskonto för att undvika problem.
- Tryck på Windows + R, skriv appwiz.cpl i dialogrutan och tryck på Enter.
- En gång i Internet-alternativen klickar du på fliken Avancerat, navigerar till slutet och aktiverar alla alternativ med TLS och SSL .
- Tryck på Apply för att spara ändringar och avsluta . Starta om datorn och se om det här löste problemet. Du kan också återställa Internet Explorer-inställningarna som visas ovan.
PRO TIPS: Om problemet är med din dator eller en bärbar dator, bör du försöka använda Reimage Plus-programvaran som kan skanna förvaret och ersätta korrupta och saknade filer. Detta fungerar i de flesta fall där problemet uppstått på grund av systemkorruption. Du kan ladda ner Reimage Plus genom att klicka här