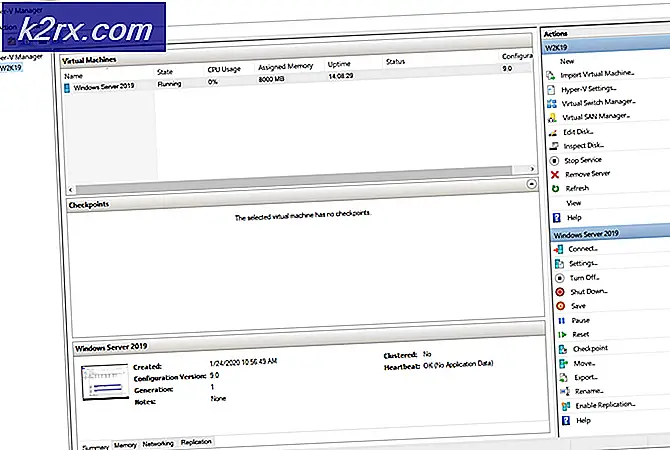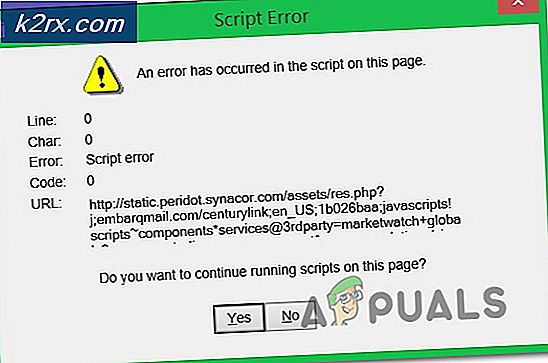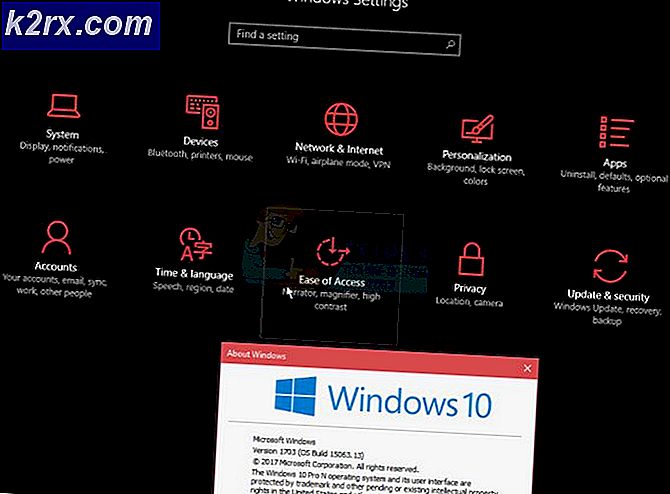Så här överför du Windows 10 till en ny hårddisk
Hårddiskar har alltid ett utgångsdatum - det kan vara ett par år eller till och med fem om du har tur, men det kommer en dag när det börjar dö ut. Dessutom kan hårddiskar också snabbt börja känna för liten om du har en stor mängd data på din dator, varför du skulle vilja uppgradera till en annan hårddisk med större datakapacitet. Vad av ditt operativsystem, men? Datorens operativsystem lagras på hårddisken, så du lämnar den bakom på din gamla hårddisk om du planerar att byta till en annan eller uppgradera till en större, eller hur?
Tja, inte nödvändigtvis - du kan ta med datorns operativsystem när du växlar till en annan hårddisk. Detta gäller också för Windows 10 - det senaste och bästa i en lång rad Windows operativsystem. Ja, du kan alltid lämna operativsystemet och alla dina data bakom din gamla hårddisk och utföra en ren installation av Windows 10 på din nya hårddisk och börja från början, men om du vill kan du säkert överföra Windows 10 och all data du har på den från din gamla hårddisk till en ny.
Dessutom finns det en mängd olika sätt du kan göra om det, men de kan ganska enkelt delas in i två kategorier - överföra Windows 10 till en ny hårddisk med hjälp av verktyg som är inbyggda i operativsystemet och gör det med hjälp av Tredjeparts applikationer utformade speciellt för detta ändamål. Oavsett vilken metod du väljer att använda, skapar du helt enkelt en systembild av din gamla hårddisk och återställer den på den nya, överför Windows 10 och alla dina data från den gamla hårddisken till den nya. Utan ytterligare ado är följande de två mest effektiva metoderna som du kan använda för att överföra Windows 10 till en ny hårddisk:
Metod 1: Skapa en systembild med Windows och återställ den på den nya hårddisken
Först och främst kan du överföra Windows 10 (tillsammans med all data du har på datorn) till en ny hårddisk genom att skapa en systembild av din dator med hjälp av verktyg som är inbyggda i Windows 10 och sedan återställa systembilden på den nya hårddisken. Att göra det är relativt mer tråkigt än att helt enkelt använda ett tredjepartsprogram som är utformat speciellt för att migrera dina data och ditt operativsystem från en hårddisk till en annan, men det är det enda alternativet tillgängligt för användare som inte vill använda någon tredje -party-applikationer för uppgiften.
Som standard skapar systembildningsverktyget inbyggt i Windows 10 bara en systembild av partitionen på hårddisken Windows 10 är installerad på. Om så är fallet, var noga med att flytta data som du vill överföra till din nya hårddisk till den här partitionen innan du skapar en systembild på din dator. För att överföra Windows 10 till en ny hårddisk med den här metoden behöver du:
- Anslut den externa hårddisken som du vill lagra systembilden på datorn. Se till att den externa hårddisken har tillräckligt med ledigt utrymme för att enkelt kunna rymma systembilden på din dator.
- Högerklicka på Start-menyn eller tryck på Windows-logotypen + X för att starta WinX-menyn .
- Klicka på Kontrollpanelen i WinX-menyn .
- Med kontrollpanelen i stora ikoner, leta reda på och klicka på Backup and Restore (Windows 7) .
- Klicka på Skapa en systembild i den vänstra rutan i fönstret.
- Öppna rullgardinsmenyn under På en hårddisk och klicka på den externa hårddisken som du har anslutit till din dator för att välja den. Utför bara detta steg om verktyget inte automatiskt upptäcker den externa hårddisken och välj den som destinationsdrivenhet.
- Klicka på Nästa .
- Granska specifikationerna för säkerhetskopian och klicka på Starta säkerhetskopiering för att initiera processen.
- Vänta tills systembilden skapas - hur mycket tid det tar, beror på hur mycket data det finns för Windows att säkerhetskopiera, så du kanske måste vänta ett tag. När systembilden har skapats stänger du systembildsguiden.
- Byt ut din gamla hårddisk med den nya (oavsett om du torkar bort din gamla hårddisk är helt och hållet ditt val), sätt in den externa hårddisken, systembilden lagras på din dator och sätt också in ditt Windows 10 installationsmedium i din dator. Om du inte har ett Windows 10 installationsmedium, följ bara Windows 10 bootable usb för att skapa en startbar Windows 10 installation USB, eller bränn Windows 10 Iso för att skapa en startbar Windows 10 installations DVD.
- Starta upp datorn.
- På den första skärmen ser du när datorn startar, tryck på den angivna tangenten på tangentbordet för att komma in i datorns BIOS eller Setup . Nyckeln du behöver trycka kommer att anges tydligt på den första skärmen du ser när datorn startar upp.
- Navigera till fliken Boot i BIOS.
- Konfigurera datorns startordning så att den startar från cd-skivan (om du använder en installationsdisplay för Windows 10) eller från USB (om du använder en Windows 10-installation USB).
- Spara ändringarna som du har gjort till BIOS och avsluta den.
- När datorn startar, försöker den starta från installations-CD / DVD eller USB och ber dig att trycka på valfri tangent på tangentbordet för att starta från mediet. När det gör, tryck helt enkelt på någon tangent för att fortsätta.
- När du ser Windows-installationsfönstret, konfigurerar du ditt språk och andra inställningar och klickar på Nästa .
- Klicka på Reparera din dator .
- Klicka på Felsök .
- Klicka på System Image Recovery .
- Förutsatt att den externa enheten med systembilden på den är ansluten till din dator och aktiv, kommer verktyget automatiskt att lokalisera systembilden och välja den för att återbilda den nya hårddisken med. Om verktyget gör det klickar du bara på Nästa . Annars klickar du på alternativknappen bredvid Välj en systembild, klickar på Nästa och går igenom de nödvändiga stegen för att manuellt välja systembilden som är lagrad på den externa enheten.
- Konfigurera detaljerna för systembildsåterställning om du vill, och klicka sedan på Nästa på alternativet Välj ytterligare återställningsalternativ .
- Klicka på Slutför .
- Klicka på Ja i den resulterande varningsdialogrutan för att starta ombildningen.
- Vänta på att processen är klar - när den nya hårddisken framgångsrikt har återbildats och i grunden omvandlats till en klon på din gamla hårddisk, kommer du att bli informerad om att datorn måste startas om. Klicka på Starta om nu för att omedelbart starta om datorn.
Efter det här förfarandet kommer den nya hårddisken att omvandlas till en exakt klon av den gamla partitionen och alla. I så fall blir eventuellt ytterligare utrymme på den nya hårddisken annan än vad som upptas av partitionerna som inkluderades i systembilden förvandlad till odelat utrymme, vilket du måste återvinna så att du kan använda det. Du kan återskapa det odelade utrymmet och ändra det till användbar diskutrymme genom att helt enkelt öppna Diskhanteringsverktyget och utföra steg 8-17 från repartition-enheten .
PRO TIPS: Om problemet är med din dator eller en bärbar dator, bör du försöka använda Reimage Plus-programvaran som kan skanna förvaret och ersätta korrupta och saknade filer. Detta fungerar i de flesta fall där problemet uppstått på grund av systemkorruption. Du kan ladda ner Reimage Plus genom att klicka härMetod 2: Använd EaseUS Partition Master för att överföra Windows 10 och dina data till den nya hårddisken
Om du vill spara dig tid och ansträngning för att skapa en systembild av din gamla hårddisk och sedan återbilda din nya hårddisk med den systembilden med hjälp av inbyggda Windows 10-verktyg, kan du helt enkelt använda EaseUS Partition Master - ett program som klarar att snabbt och effektivt klona en hel hårddisk (operativsystem, data och allt) till en annan hårddisk. Dessutom kopierar EaseUS Partition Master över hela hårddisken till en annan hårddisk, medan en systembild som skapats av Windows 10 endast innehåller systemdrivenheten. För att använda EaseUS Partition Master för att överföra Windows 10 och all din data till en ny hårddisk, måste du:
- Klicka här för att ladda ner ett installationsprogram för EaseUS Partition Master .
- När installationsprogrammet har laddats ner, navigera till var du hämtade det till, leta efter det och dubbelklicka på det för att starta det.
- Gå igenom installationsprogrammet för att installera EaseUS Partition Master.
- Anslut din nya hårddisk till datorn - du behöver både din gamla hårddisk och din nya hårddisk ansluten till din dator samtidigt för att detta ska fungera.
- Starta EaseUS Partition Master .
- Klicka på Migrera OS till SSD / HDD .
- Klicka på din nya hårddisk för att välja den som destinationsdisk och klicka på Nästa .
- Om destinationsskivan har några partitioner eller data på den kommer du att få ett varningsmeddelande. Klicka på Ja för att ge programmet tillstånd att torka destinationsdrivrutinen innan du överför operativsystemet och data från din gamla enhet till den.
- Konfigurera andra nödvändiga inställningar och klicka på OK .
- Låsa en titt på resultatet av överföringen i den vänstra rutan i fönstret under väntande operationer . Om allt ser bra ut, klicka på Apply för att ändra och spara ändringarna (var noga med att stänga av datorn efter att ändringar har aktiverats ).
PRO TIPS: Om problemet är med din dator eller en bärbar dator, bör du försöka använda Reimage Plus-programvaran som kan skanna förvaret och ersätta korrupta och saknade filer. Detta fungerar i de flesta fall där problemet uppstått på grund av systemkorruption. Du kan ladda ner Reimage Plus genom att klicka här