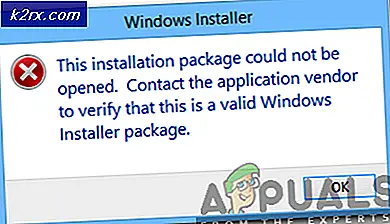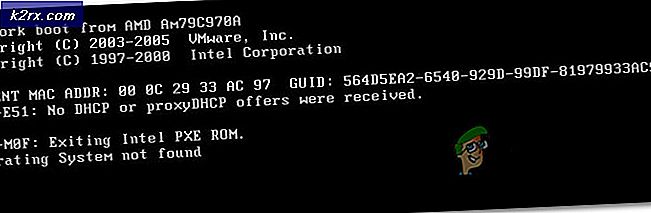Fix: Steam-klienten går långsamt
Ånga är en av de mest populära speldistributionsplattformarna i världen. Den har mer än 30 miljoner användare som är aktiva. Steam spårar sitt ursprung tillbaka till september 2003. Det första spelet som krävde en Steam-klient var Counter Strike 1.6. Därefter började spelutvecklare från tredje part distribuera sitt spel på Steam och populariteten ökade tills det är vad det är idag.
Trots att de uppdateras ofta och har buggfixar uppdateras hela tiden, kommer Steam också upp med många problem. En av dem är att Steam-klienten arbetar så långsamt att det är nästan omöjligt att spela dina spel. Det kan också konsumera mycket av dina CPU-resurser och minne vilket gör att systemet värmer upp. Detta är ett mycket vanligt problem med många korrigeringar tillgängliga. Det finns ingen specifik lösning för denna lösning eftersom användarens programvaru- och hårdvarukonfiguration kan variera. Vi har listat ner ett antal steg och tekniker för att säkerställa att ditt problem går bort.
Lösning 1: Rensa din Steam-webbläsarens cache och cookies
Det kan vara fallet där din Steam-webbläsare samlar så mycket data i cacheminnet och cookies att det inte finns mycket utrymme kvar. Detta kan orsaka att det har oväntat beteende, dvs att det går långsamt. Som vi alla vet har Steam en separat webbläsare integrerad inom kunden själv. Den används för att visa webbsidor i klienten när du klickar på någon länk eller den används för att visa tunga annonser. Följ stegen nedan för att rensa Steam-webbläsarens cache och cookies.
- Starta din Steam-klient genom att högerklicka på den och välj alternativet Kör som administratör .
- En gång i klienten klickar du på fliken Steam present i det övre vänstra hörnet av skärmen. Klicka på Inställningar i rullgardinsmenyn .
- En gång i Inställningarna, navigera till fliken Webbläsare närvarande i vänstra sidan av skärmen. Det blir det andra sista alternativet till vänster.
- En gång i webbläsaralternativen kommer du att se två knappar, dvs Ta bort webbläsarcache och ta bort webbläsarkakor . En efter en klickar båda alternativen och låt Steam utföra arbetet.
- En snabb uppmaning kommer att be dig att bekräfta ditt beslut. Tryck Ok för att fortsätta . Efter att du har raderat båda, tryck på ok för att spara ändringar och avsluta.
- Starta om Steam efter att ha avslutat alla processer med hjälp av uppgiftshanteraren.
Lösning 2: Rensa nedladdningshämtning
Det kan vara fallet där dina Steam Downloads har överdrivna nedladdningsdata i cachen som det börjar göra ett problem för dig. När du hämtar något på Steam samlas det i hämtningscachen. Vi kan försöka rensa hämtningscachen och kontrollera om det hjälper till att påskynda din Steam-klient.
- Starta din Steam-klient genom att högerklicka på den och välj alternativet Kör som administratör .
- En gång i klienten klickar du på fliken Steam present i det övre vänstra hörnet av skärmen. Klicka på Inställningar i rullgardinsmenyn .
- En gång i Inställningarna navigerar du till fliken Nedladdningar närvarande i vänstra sidan av fönstret.
- Här ser du ett alternativ för Clear Download Cache närvarande längst ner på skärmen. Klicka på det. Nu kommer Steam att be dig att bekräfta din åtgärd. Tryck Ok och vänta tills processen är klar. Spara nu ändringar och avsluta klienten.
- Starta om Steam efter att ha avslutat alla Steam-relaterade processer med hjälp av uppgiftshanteraren. Kontrollera om ditt problem har lösts.
Lösning 3: Aktiverar automatiskt inställningar för inställningar och inaktiverar LAN-inställningar
Att ha en proxy aktiv på din dator kan orsaka att Steam gör extra hårt arbete. En proxy inducerar en tunnel genom vilken ditt internet dataflöde. Medan det ibland kan fungera, ger Steam många gånger ett fel eller visar oförklarligt beteende. Vi kan inaktivera dina proxyinställningar och kontrollera om Steam förbättrar prestanda eller inte.
Först och främst, se till att misstänkta sökmotorer avinstalleras och det finns inga extraprogram på datorn.
Metod 1: Chrome
- Öppna Chrome-webbläsaren och klicka på Chrome-menyn (högst upp till höger) vid öppningen.
- När nedgången kommer, klicka på Inställningar .
- När inställningssidan har öppnats, skriv proxy i sökdialogrutan längst upp.
- Från sökresultat väljer du resultatet som anger öppna proxyinställningar .
- När inställningarna öppnas klickar du på LAN-inställningar på fliken Anslutningar, som finns i botten.
- Kontrollera linjen som säger automatiskt upptäcka inställningar . Och avmarkera linjen som säger Använd en proxyserver för ditt LAN. Spara ändringar och avsluta. Starta om Steam.
Metod 2: Genom nätverksinställningar
- Tryck på Windows + R-knappen för att hämta programmet Run.
- Skriv inetcpl i dialogrutan. cpl .
- Internetegenskaperna öppnas. Navigera till fliken Anslutningar och klicka på LAN-inställningar.
- En gång i LAN-inställningarna, kolla raden som säger automatiskt upptäcka inställningar . Och avmarkera linjen som säger Använd en proxyserver för ditt LAN. Spara ändringar och avsluta för att starta om Steam.
Lösning 4: Tilldelning av administrativa behörigheter för ångbad
Det kan finnas ett annat problem där Steam kanske inte har administrativa privilegier. Ånga kräver att dessa säkerställer att det kan fungera utan några hinder. Ånga kräver mycket att byta till sina filer och kräver också mycket resurser att utföra på sitt bästa. Några av dessa uppgifter kräver dessa privilegier. För att säkerställa att din klient inte blir långsam på grund av detta, bevilja Steam och hela dess administrativa administrativa behörigheter. Du läser guiden hur man härifrån.
Lösning 5: Reparera ånga
En annan sak du kan försöka före uppfriskande Steam-filer är att reparera Steam med Run-programmet. Alternativet för reparation av Steam kontrollerar korrupta ångfiler och ersätter dem i enlighet därmed. Observera att denna process kanske kräver administrativa behörigheter.
- Tryck på Windows + för att hämta programmet Run.
- I dialogrutan skriver du adressen till din Steam-katalog, följt av bin, sedan exe och slutligen följt av ett mellanslag och en / reparation .
Det slutliga kommandot kommer att se ut så här:
C: \ Programfiler (x86) \ Steam \ bin \ SteamService.exe / reparation
Du kan ersätta C: \ Program Files (x86) \ Steam med en annan adress om du har Steam installerat någon annanstans, till exempel om du har installerat den på lokal disk E kommer kommandot att bli E: \ Steam \ bin \ steamservice.exe /reparera
- När du har kört programmet startar det en kommandotolk och börjar reparera. Avbryt inte driften tills den lämnar sig. Du får inte se något i kommandotolken, oroa dig inte om det är normalt.
- Starta nu Steam och kontrollera om din klient började fungera ordentligt eller inte.
Lösning 6: Verifiera integriteten hos spelfiler
Det kan hända att dina spelfiler kan vara skadade eller kan ha några saknade spelfiler. På grund av detta kanske din Steam-klient inte fungerar korrekt. Dina biblioteksfiler kan också vara i fel konfiguration vilket kan leda till en buggged Steam overlay.
- Öppna din Steam-klient och klicka på Biblioteket på toppen. Här visas alla dina installerade spel. Välj det spel där Steamöverläggningen inte öppnas.
- Högerklicka på spelet som ger dig felet och välj Egenskaper .
- En gång i egenskaperna, bläddra till fliken Lokala filer och klicka på alternativet som säger Verifiera integritet av spelfiler . Ånga startar sedan verifiera alla filer som finns i enlighet med huvudmanifestet den har. Om det finns någon fil som saknas / skadas, kommer den att ladda ner de filerna igen och ersätta den i enlighet därmed.
- Navigera nu till dina inställningar genom att trycka på alternativet Inställningar efter att ha klickat på Ånga närvarande i nedre vänstra hörnet på skärmen. En gång i Inställningarna öppnar du fliken Nedladdningar som finns på vänstra sidan av gränssnittet.
- Här ser du en låda där det är skrivet Steam Library Folders . Klicka på det
- Alla dina ånghaltiga uppgifter kommer att listas. Högerklicka på den och välj Reparera biblioteksfiler .
- Starta om Steam och kontrollera om klienten börjar fungera normalt.
Slutlig lösning: Förfriskande spelfiler
Nu finns det inget kvar förutom att installera om Steam och se om det gör tricket. När vi uppdaterar dina Steam-filer behåller vi dina nedladdade spel så att du inte behöver ladda ner dem igen. Dessutom kommer dina användardata att bevaras. Vilka uppfriskande Steam-filer faktiskt gör är att ta bort alla konfigurationsfiler i Steam-klienten och tvinga sedan den att installera dem igen. Så om det fanns några dåliga filer / korrupta filer kommer de att ersättas i enlighet därmed. Observera att efter den här metoden måste du logga in igen med hjälp av dina uppgifter. Följ inte den här lösningen om du inte har den informationen till hands.
Du kan följa hur du uppdaterar / installerar om dina Steam-filer genom den här guiden.
Obs! Om du har ett anslutningsfel där hela din Steam-klient vägrar att ansluta till internet, hänvisar du till den här guiden.
PRO TIPS: Om problemet är med din dator eller en bärbar dator, bör du försöka använda Reimage Plus-programvaran som kan skanna förvaret och ersätta korrupta och saknade filer. Detta fungerar i de flesta fall där problemet uppstått på grund av systemkorruption. Du kan ladda ner Reimage Plus genom att klicka här