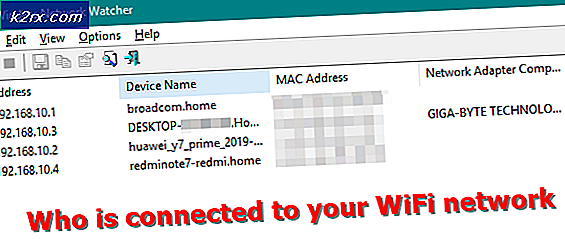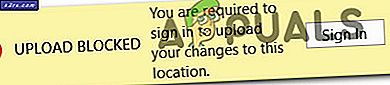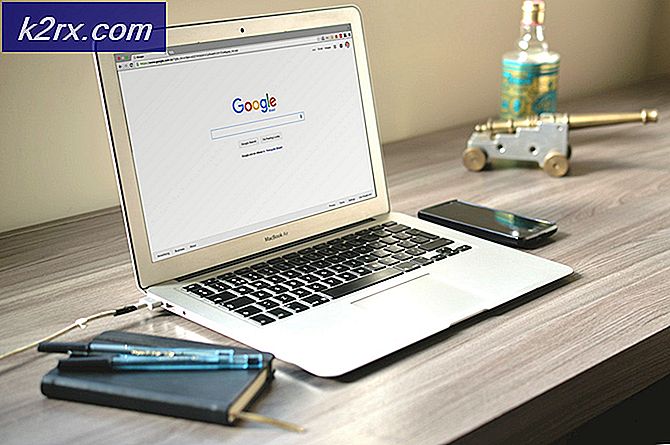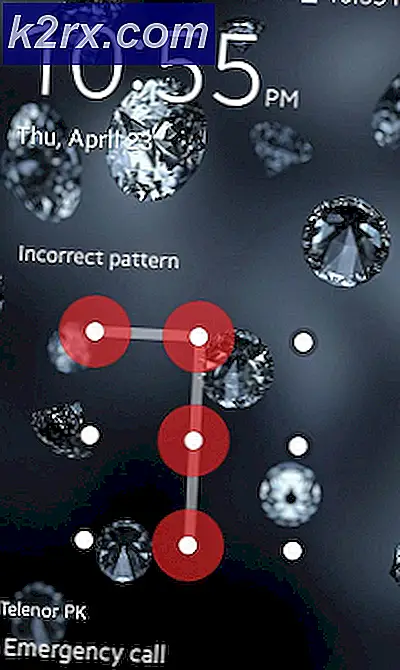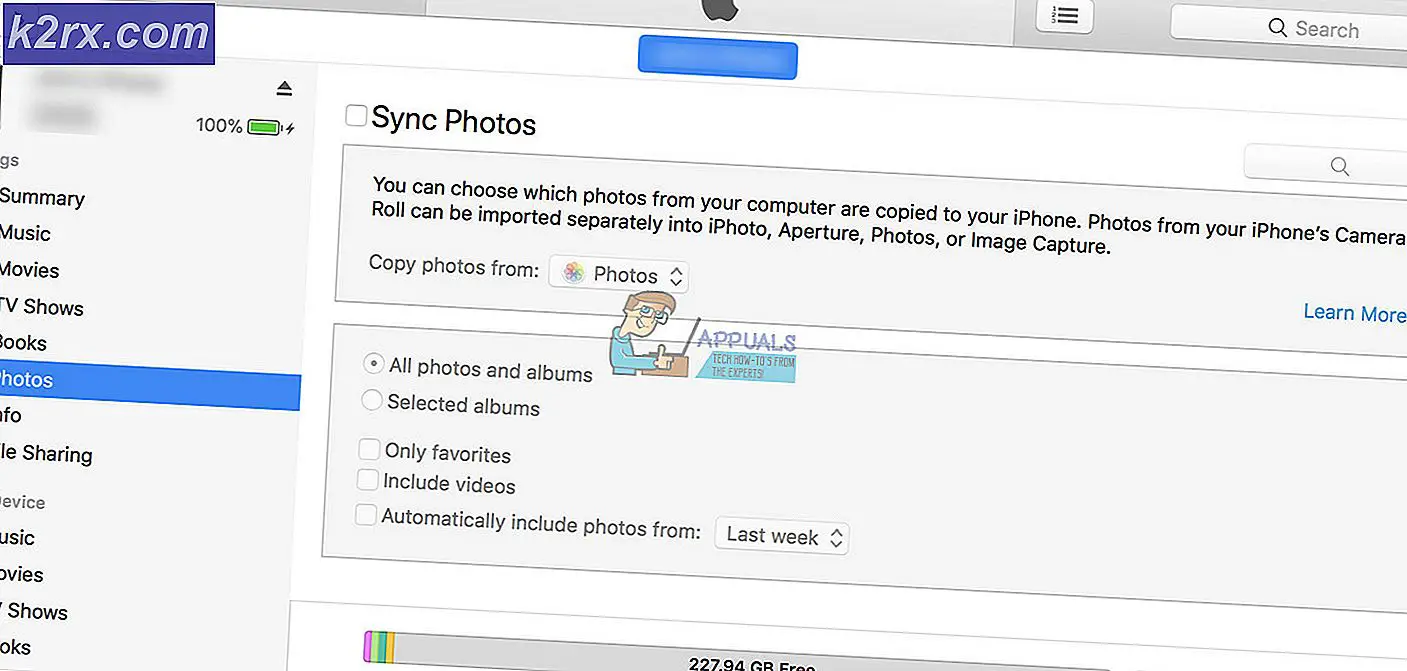Fix: VMware-operativsystemet hittades inte
Vissa Windows-användare som försöker använda VMware Workstation eller VMware Player rapporterar att de ser “Operativsystem ej funnet”-Fel under uppstartssekvensen för den virtuella maskinen. Felet rapporteras inträffa när användare försöker installera ett operativsystem från en fysisk enhet eller från en ISO-fil. Problemet är inte exklusivt för en viss Windows-version eftersom det bekräftas att det förekommer i Windows 7, Windows 8.1 och Windows 10.
Vad orsakar ”Operativsystem ej funnet”Fel?
Vi undersökte just denna fråga genom att analysera olika användarrapporter och de reparationsstrategier som är mest effektiva för att lösa just detta fel. Det visar sig att det finns flera synder som kan utlösa ”Operativsystem ej funnet”Fel:
Om du för närvarande ska lösa samma felmeddelande kommer den här artikeln att ge dig testade lösningar som bara kan lösa problemet åt dig. Nedan hittar du flera metoder som andra användare stöter påOperativsystem ej funnet”-Fel har lyckats använda för att åtgärda detta problem.
Eftersom metoderna nedan beställs via deras effektivitet och svårighet rekommenderar vi att du följer dem i den ordning de presenteras. En av dem är tvungen att lösa problemet oavsett den skyldige som slutar orsaka det.
Metod 1: Verifiera att ISO är startbar
I de flesta fall uppstår detta problem med användare som felaktigt försöker använda en ISO-fil som faktiskt innehåller ett paket med uppdateringar istället för ett startbart operativsystem. Tänk på att du måste använda ett startbart operativsystemmedia för att monteringen ska lyckas på din virtuella maskin.
Om du ser “Operativsystem ej funnet”-Fel när du försöker installera en OS-fil på VMware, börja med att se till att ISO du använder är startbar. Om du bestämmer dig för att ISO som du använder inte kan startas, gå till ett annat alternativ eller följ nästa metod nedan.
Metod 2: Ange att du använder en fysisk enhet (om tillämpligt)
Om du försöker installera operativsystemet från en startbar disk, är chansen att du får "Operativsystem ej funnet”-Fel eftersom du inte har angett startdrivenheten. För att starta från en fysisk CD / DVD utan att stöta på problem måste du berätta för VMware (via menyn Inställningar) att den behöver startas från en fysisk CD eller DVD.
Här är en snabbguide om hur du gör detta:
- Dubbelklicka på VMware Workstation eller VMware player för att öppna programmet.
- Högerklicka på den maskin du har problem med från huvudmenyn och välj Inställningar.
- Inuti Inställningar för virtuell maskin, Välj Hårdvara fliken från toppen av skärmen.
- Därefter bläddrar du ner genom listan över enheter och klickar på CD / DVD (SATA) en gång för att välja den.
- Med CD / DVD (SATA) vald enhet, flytta till höger ruta och ändra Förbindelse växla till Använd fysisk körning. Använd sedan rullgardinsmenyn för att välja den optiska enhet som du sätter in installationsmediet i.
- När du har instruerat VMware att använda rätt fysisk optisk enhet klickar du på Ok för att spara ändringarna.
- Starta den virtuella maskinen igen och se om problemet har lösts.
Om du fortfarande stöter påOperativsystem ej funnet”Fel, flytta ner till nästa metod nedan.
Metod 3: Återskapa den virtuella maskinen
Vissa drabbade användare har rapporterat att de kunde lösa problemet genom att återskapa den virtuella maskinen och se till att BIOS föredras istället för UEFI. Andra att vi använder VM Fusion eller VMware-arbetsstation har rapporterat att avmarkeringen av Easy Install har löst problemet för dem.
Här är en snabbguide för att återskapa den virtuella maskinen:
- Öppna din VMware-applikation och klicka på Hem från vänster meny. Gå sedan över till menyn till höger och klicka på Skapa en ny virtuell maskin.
- Från Ny virtuell maskinguide välj källan till din installation och klicka på Nästa.
Notera: Om du använder VM Fusion eller VMware-arbetsstation, se till att du avmarkerar "Enkel installation“. - Från nästa skärm ställer du in ett namn på din virtuella maskin och en plats där den virtuella maskinen kommer att sparas.
- På nästa skärm, ställ in den maximala diskstorleken och bestäm metoden för att lagra den virtuella disken innan du klickar på Nästa om igen.
- På nästa skärm lämnar du maskinvaruinställningarna till standardvärdena eller ställer in dem själv innan du klickar på Avsluta.
- Kör den nyskapade virtuella maskinen och se om problemet har lösts.
Om samma “Operativsystem ej funnet”Fel uppstår fortfarande, gå ner till nästa metod nedan.
Metod 4: Se till att du får se Windows Installer-skärmen
Som det visar sig har VMware med vissa virtuella maskinkonfigurationer potential att försöka starta PXE och slutar misslyckas eftersom användaren inte kan ansluta till den virtuella datorn snabbt och trycka på en knapp påTryck på valfri knapp för att starta i Windows Installer skärmen tillräckligt snabbt.
Om detta scenario är tillämpligt kan du lösa problemet genom att skapa en startfördröjning på 6 sekunder eller högre för att ge dig själv tid att agera underTryck på valfri knapp för att starta i Windows Installer skärm.
Här är en snabbguide om hur du gör detta:
- Se till att alla virtuella datorer och huvudprogrammet för VMware är stängda.
- Först och främst behöver du en textredigerare som är smart nog för att du ska kunna redigera .vmx-filen. Du kan också göra detta med anteckningar, men för att säkerställa att du inte slutar överdriva några data, uppmuntrar vi dig att ladda ner och installera Notepad ++ (här).
- När du har installerat en pålitlig textredigerare öppnar du Utforskaren och navigera till följande plats:
C: \ Users \ * YourUser * \ Documents \ Virtual Machines
Notera: Tänk på att * Din användare * är helt enkelt en platshållare för namnet på ditt Windows-användarkonto. Byt ut det med det namn som gäller i din situation.
- När du kommer till mappen Virtuella maskiner öppnar du mappen som är kopplad till den virtuella maskinen som du har problem med.
- Inuti mappen på den virtuella maskinen leta efter .vmx-filen som tillhör denna virtuella dator.
Obs! Om du inte kan se tilläggen gå till menyfliken längst upp, klicka på Se fliken och se till att rutan associerad med Filnamnstillägg är aktiverat. - Högerklicka på .vmx fil och väljRedigera med Notepad ++.
- Inuti Notepad ++ -fönstren, rulla ner till botten av skärmen och klistra in följande kodrad:
bios.bootDelay = "6000"
- Gå till Fil från menyfältet högst upp och klicka på Spara. Sedan kan du säkert stänga filen som har öppnats i Notepad ++.
- Öppna den virtuella maskinen som tidigare utlöste “Operativsystem ej funnet”Fel och se om problemet har lösts.