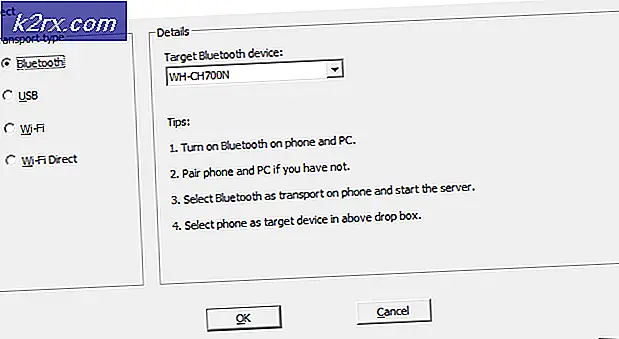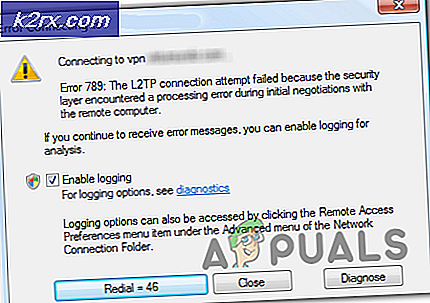Fix: Steam-saknad innehållsmanifest
Ett manifest är en fillista som innehåller order av filer och mappar. Ånga har en manifest som laddas ner innan du hämtar filer när du uppdaterar eller laddar ner spel. Spelfilerna är uppdelade i små bitar. Manifestet innehåller den ordning och vilken typ av filer som behövs för vilket spel du vill ladda ner. Först hämtas manifestet och genom manifestet erhålls andra filer via Steam. Om din Steam-klient misslyckas med att komma åt / hitta manifestet, sitter det fast; följaktligen felet.
Samma är fallet vid uppdatering. När det finns en ny uppdatering tillgänglig laddar Steam ner ett nytt manifest och jämför den gamla med den. Det belyser ändringarna och ändrar filerna i enlighet med detta. Om kunden misslyckas med åtkomst till det gamla eller nya manifestet genererar det felet.
Det finns många anledningar till varför detta kan hända. Det beror helt och hållet på användarens programvara och maskinvarukonfiguration och kan variera i enlighet med detta. Vi har listat ner alla möjliga lösningar. Gå igenom dem en efter en och undvik att hoppa över något.
Lösning 1: Ändra hämtningsområdet
En av de grundläggande rättigheterna inkluderar att ändra nedladdningsområdet. Ibland kan vissa servrar ha innehållsmanifestet otillgängligt på grund av vissa tekniska fel eller det kan gå igenom det schemalagda underhållet.
Ånghaltssystemet är indelat i olika regioner. Klienten identifierar automatiskt din region via ditt nätverk och ställer in det som standard. Ibland kan servrar i en viss region vara överbelastade eller kan gå igenom ett maskinvarufel. Därför kan du lösa problemet i fråga om att ändra hämtningsområdet. Det är inte nödvändigt att ändra hämtningen bara en gång, du borde försöka ändra det till ett par olika platser. Försök också ställa in nedladdningsområdet till någon plats, antingen i din närliggande region eller någonstans långt borta.
- Öppna Ånga och klicka på " Inställningar " på rullgardinsmenyn i övre vänstra hörnet av fönstret.
- Välj " Downloads " och navigera till " Download Region ".
- Välj andra regioner än din egen och starta om Steam.
Lösning 2: Flushing Steam config och DNS
Vi kan försöka återställa dina internetinställningar och config för att se om problemet löses. Flushconfig spolar och laddar om konfigurationerna för var och en av de program / spel som är installerade på datorn.
De flesta operativsystem är utformade för att cache DNS-poster. Det är i allmänhet en bra metod eftersom det tillåter att en ansökan behandlar snabbare förfrågningar / dataöverföring till en webbplats. Om DNS ändras ofta, är det emellertid nödvändigt att spola det så att den nya DNS kan hämtas och du kan återuppta dataöverföringen du gjorde. Den tar bort den lokala cacheminnet från din dator och får den senaste cachen som din Internetleverantör använder.
- Tryck på Windows + R för att få fram körprogrammet.
- I dialogrutan skriver du ånga: // flushconfig .
- Ånga kommer dyka upp ett litet fönster för att bekräfta din handling. Tryck på Ok . Ingen anmärkning att efter denna åtgärd kommer Steam att be dig att logga in igen med hjälp av dina uppgifter. Följ inte den här metoden om du inte har tillgång till dina inloggningsuppgifter.
- Efter att ha utfört ovanstående åtgärder, tryck på Windows + R- knappen för att dyka upp i fönstret Kör igen. Skriv in cmd för dialogrutan i dialogrutan .
- En gång i kommandotolken skriver du ipconfig / flushdns . Tryck enter.
- Starta om datorn och starta om Steam för att se om problemet är löst.
Lösning 3: Kontrollera din brandvägg och antivirus
Det är en mycket vanlig verklighet att din brandvägg och antivirusprogram strider mot Steam. Ånga har många processer på gång omedelbart för att säkerställa att din spelupplevelse inte är det bästa. Många antivirusprogram markerar emellertid dessa processer som potentiella hot och karantän som resulterar i att vissa processer / program inte fungerar. Vi har sammanställt en guide om hur man lägger ånga som ett undantag i antivirus. Följ stegen här.
PRO TIPS: Om problemet är med din dator eller en bärbar dator, bör du försöka använda Reimage Plus-programvaran som kan skanna förvaret och ersätta korrupta och saknade filer. Detta fungerar i de flesta fall där problemet uppstått på grund av systemkorruption. Du kan ladda ner Reimage Plus genom att klicka härFör att inaktivera Windows-brandväggen följer du stegen nedan.
- Tryck på Windows + R- knappen för att hämta programmet Run. I dialogrutan skriver du typkontroll . Detta öppnar datorns kontrollpanel framför dig.
- Överst till höger kommer det att finnas en dialogruta för sökning. Skriv brandvägg och klicka på det första alternativet som kommer till följd.
- Nu till vänster, klicka på alternativet som säger Stäng Windows-brandväggen till eller från . Genom detta kan du enkelt stänga av din brandvägg.
- Välj alternativet för att stänga av Windows-brandväggen på både flikarna, offentliga och privata nätverk. Spara ändringar och avsluta. Starta om Steam och starta det med alternativet Kör som administratör.
Lösning 4: Inaktivera VPN- och Proxy-tunnlar
Om du använder en proxytunnel eller VPN-tjänster ska du inaktivera dem och försöka igen. Ånga har anti-Ddos skydd som är aktiv i alla sina servrar. När du använder VPN eller tunnling kan vaktmarkören flagga dig som ett potentiellt hot och förneka att du hämtar objekt för din Steam-spelklient. Det är ett vanligt förfarande vakt flaggor alla IP-adresser och adresser som är nya / misstänkta och nekar dem åtkomst.
- Du kan antingen stänga dessa applikationer själv från deras respektive alternativ eller du kan trycka på Windows + R för att hämta programmet Run.
- I dialogrutan skriver du taskmgr för att ta upp uppgiftshanteraren.
- Från listan över processer raderar du alla tredjepartsprogram som körs och stänger den. Starta Steam igen och kontrollera om felet fortfarande kvarstår.
Slutlig lösning: Förfriskande ångfiler
Om felet fortfarande kvarstår i detta skede, har vi inget annat val än att uppdatera Steam-filer. Uppfriskande Steam-filer åter installerar Steam på din dator igen. Vi tar bort några konfigurationsmappar för att se till att de blir förnyade vid installationen och att alla de dåliga filerna tas bort.
Observera att eventuella avbrott under kopieringsprocessen kommer att korrumpera filerna och du måste ladda ner hela innehållet igen igen. Fortsätt bara med den här lösningen om du är säker på att datorn inte kommer att avbrytas.
- Navigera till din Steam-katalog . Standardplatsen för din katalog är
C: / Programfiler (x86) / Ånga.
- Leta reda på följande filer och mappar:
Userdata (mapp)
Steam.exe (Application)
Steamapps (mapp-bara bevara filerna i andra spel i den)
Userdata-mappen innehåller alla data i din gameplay. Vi behöver inte radera det. Dessutom, inom Steamapps, måste du söka efter spelet som ger dig problem och bara ta bort den mappen. De andra filerna innehåller installations- och spelfilerna för andra spel du har installerat.
Om emellertid alla spel ger dig problem, föreslår vi att du hoppa över raderar Steamapps-mappen och fortsätter med följande steg.
- Ta bort alla andra filer / mappar (förutom de som nämnts ovan) och starta om datorn.
- Återstarta Steam med administratörsbehörigheter och förhoppningsvis börjar det uppdatera sig. När uppdateringen är klar kommer den att köras som förväntat.
Obs! Efter att ha följt alla lösningar ger din Steam fortfarande ett fel, det kan hända att Steam-servrarna är nere eller inte uppfyller sin funktion. Vänligen se Steam support / internet och kontrollera om servrarna fungerar. Om de inte är så är problemet inte på din sida och du kan vänta tills de blir fixade.
PRO TIPS: Om problemet är med din dator eller en bärbar dator, bör du försöka använda Reimage Plus-programvaran som kan skanna förvaret och ersätta korrupta och saknade filer. Detta fungerar i de flesta fall där problemet uppstått på grund av systemkorruption. Du kan ladda ner Reimage Plus genom att klicka här