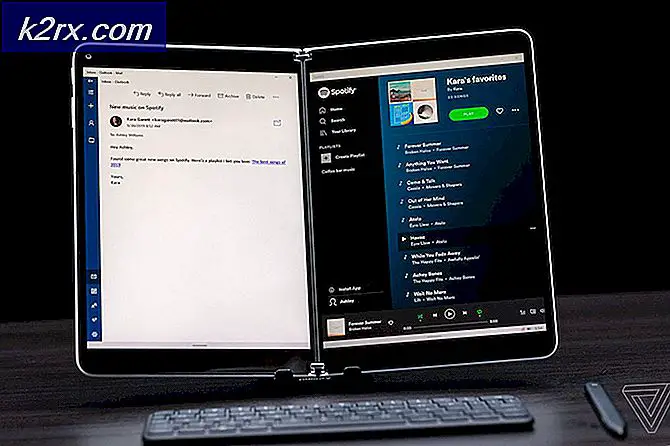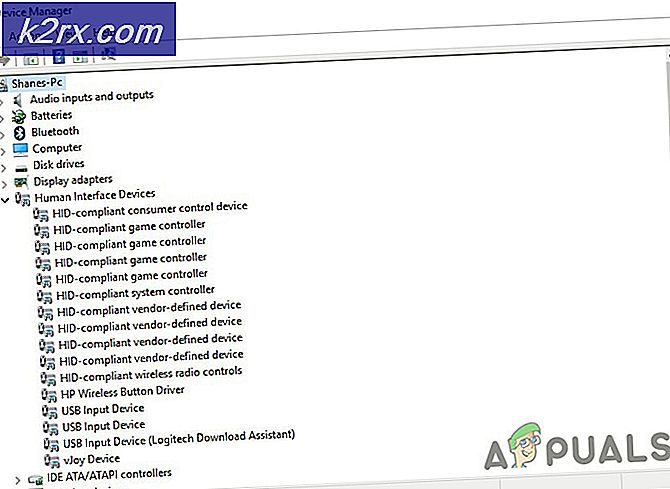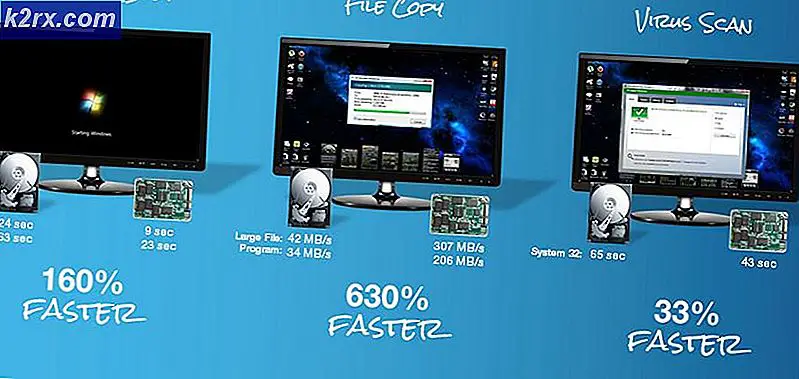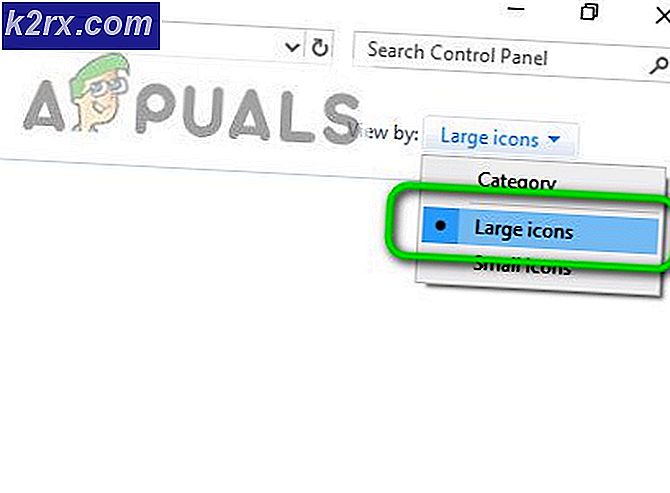VPN-fel 789 i Windows 7/10
”VPN Remote Access Error 789 ′ fel inträffar vanligtvis på enanvändardatorer när användaren försöker ansluta till en VPN-lösning med den inbyggda Windows-funktionen från sitt hemnätverk.
Notera: Här är vad du ska göra om du stöter på VPN-fel 169.
Vad orsakar felet som returnerades vid felmeddelande 789 i Windows 7 och 10?
- Inkonsekvens i nätverket - Som det visar sig kan en nätkonsekvens också orsaka just detta felmeddelande. I de flesta fall orsakas problemet av en nätverksadapter som fastnar i al limbo-tillstånd, tillåter inte VPN-anslutningen att bli etablerad. Om detta scenario är tillämpligt kan du åtgärda problemet genom att återställa nätverksadaptern och tvinga ditt operativsystem att installera nätverksdrivrutinen igen.
- Registreringsnyckel för inkapsling saknas - Om du upplever frekventa kopplingar och misslyckade anslutningsförsök i förhållande till din VPN, beror det troligen på en saknad registernyckel som heter AssumeUDPEncapsulationContextOnSendRule. I det här fallet kan du åtgärda problemet genom att skapa och konfigurera registernyckeln manuellt via registret Redaktör.
- Tredjeparts brandväggsstörningar - En annan potentiell orsak som kan hamna i det här felet är en överskyddande brandvägg som slutar blockera vissa portar som aktivt används av din VPN-anslutning. I så fall kan du åtgärda problemet genom att skapa undantag eller genom att avinstallera brandväggen från tredje part.
- IPsec Keying Modules & Policy Agent är inaktiverade - Dessa två tjänster är absolut nödvändiga om du använder en egenhostad VPN. Utan dem är anslutningen inte möjlig. Om detta scenario är tillämpligt kan du åtgärda problemet genom att öppna skärmen Tjänster och se till att de två tjänsterna är aktiverade och att starttypen är inställd på Automatisk.
Hur fixar jag “VPN Remote Access Error 789” -felet?
Metod 1: Återställ din nätverksadapter
I vissa fall är uppenbarelsen avVPN Remote Access Error 789 ′ fel är kopplat till en nätverkskonsekvens som orsakas av en nätverksadapter som fastnat i ett limbo-tillstånd. Detta scenario gör det omöjligt för VPN-konfigurationen att få nödvändig data för att upprätta en anslutning.
Om detta scenario är tillämpligt bör du kunna lösa problemet med hjälp av Enhetshanteraren för att avinstallera nätverksadaptern, vilket tvingar ditt operativsystem att installera om drivrutinerna från grunden vid nästa systemstart.
Här är en snabbguide om hur du gör detta:
Notera: Dessa steg ska fungera oavsett din Windows-version.
- Tryck Windows-tangent + R att öppna upp en Springa dialog ruta. Skriv sedan 'Devmgmt.msc' inuti textrutan och tryck Stiga på för att öppna Device Manager-verktyget. Om uppmanas av UAC (användarkontokontroll), klick Ja att bevilja administrativa privilegier.
- När du är inne i Enhetshanteraren, rulla ner genom listan över enheter och expandera rullgardinsmenyn som är associerad med Nätverkskort. Högerklicka sedan på din nätverksadapter och välj Avinstallera från snabbmenyn.
- Klick Ja vid bekräftelsemeddelandet och vänta tills processen är klar.
- När nätverksadaptern har avinstallerats startar du om datorn så att nätverksdrivrutinen kan avinstalleras vid nästa startsekvens.
Om samma problem fortfarande inträffar, gå ner till nästa metod nedan för en annan reparationsstrategi.
Metod 2: Skapa registernyckel för UDPE Encapsulation
Om du stöter på det här problemet med en L2TP-baserad VPN-klient eller VPN-server som ligger bakom NAT (Network Address Translation) kommer du inte att uppnå en stabil anslutning förrän du tar dig tid att skapa AntagUDPEncapsulationContextOnSendRule registervärde.
Om du stöter på frekventa avbrott och misslyckade anslutningsförsök beror det troligen på att VPN-klienten som du använder inte är konfigurerad för att köra bakom en NAT-tjänst som standard. Om du vill få det att fungera måste du skapa och konfigurera AntagUDPEncapsulationContextOnSendRule registervärde.
Här är en snabbguide om hur du skapar och konfigurerar AntagUDPEncapsulationContextOnSendRule registervärde för att lösa ”VPN Remote Access Error 789”:
- Tryck Windows-tangent + R för att öppna en kördialogruta. Skriv sedan 'Regedit' och tryck Stiga på för att öppna registerredigeraren. När uppmanas av UAC (användarkontokontroll), klick Ja att bevilja administrativa privilegier.
- När du är inne i registerredigeraren använder du vänster avsnitt för att navigera till följande plats:
HKEY_LOCAL_MACHINE \ SYSTEM \ CurrentControlSet \ Services \ PolicyAgent
Notera: Du kan antingen navigera dit manuellt eller klistra in adressen direkt i navigeringsfältet för att komma direkt.
- När du har kommit till rätt plats flyttar du dig ned till högersektionen, högerklickar på ett tomt utrymme och väljer Ny från den nyligen visade snabbmenyn. Sedan Välj Dword (32-bitars) värde från listan över tillgängliga alternativ.
- Namnge det nyskapade Dword-värdet AntagUDPEncapsulationContextOnSendRuleoch tryck på Enter för att spara ändringarna.
- När värdet har skapats, dubbelklickar du på det och ställer sedan in Bas till Hexadecimal och den Värdedata till 2.
Notera: Denna modifiering säkerställer att WIndows kan skapa säkerhetsassociationer med servrar och andra operativsystem som ligger bakom NAT-servrar.
- Klick Ok om du vill spara ändringarna startar du om datorn och ser om den här ändringen lyckades lösa problemet åt dig.
Om samma problem fortfarande händer, gå ner till nästa möjliga fix nedan.
Metod 3: Inaktivera brandvägg från tredje part
Om du stöter på problemet med en serverkonfiguration och du använder en brandvägg från tredje part är det troligt att det slutar blockera en port som aktivt används av din VPN-anslutning. Portar 500 och 4500 kommer troligen att hindras från att kommunicera med externa maskiner.
Om detta scenario är tillämpligt kommer du bara att kunna åtgärda problemet genom att vitlista de involverade portarna. Men du kan bara genomdriva den här åtgärden om du känner igen din brandvägg och om du vet vilka portar din VPN-lösning aktivt använder.
Och kom ihåg att stegen för att skapa säkerhetsundantag kommer att vara olika för olika tredjeparts brandväggslösningar. Om du vill göra detta, sök online efter specifika steg för att göra detta.
Men om du letar efter en snabb och effektiv lösning är det bästa alternativet att avinstallera brandväggen från tredje part helt och starta om för att se om problemet är löst.
Här är en snabbguide för att avinstallera brandväggen från tredje part för att åtgärda 'VPN Remote Access Error 789'fel:
- Tryck Windows-tangent + R att öppna upp en Springa låda. Skriv sedan 'Appwiz.cpl' och tryck Stiga på för att öppna upp Program och funktioner meny.
- När du väl är inne i Program och funktioner , bläddra ner genom listan över installerade applikationer och leta reda på din tredje parts brandvägg. När du väl ser det högerklickar du på det och väljer Avinstallera från den nyligen visade snabbmenyn.
- I avinstallationsprompten följer du anvisningarna på skärmen för att slutföra processen och startar sedan om datorn för att slutföra åtgärden.
Notera: Om du vill se till att du inte lämnar några kvarvarande filer som fortfarande kan orsaka samma beteende, så här tar du bort alla kvarvarande filer som lämnats av den tredje partens säkerhetssvit som du nyligen avinstallerade. - Försök att ansluta till din VPN-lösning igen och se om problemet nu är löst.
Om VPN-anslutningen fortfarande avbryts av samma 'VPN Remote Access Error 789' fel, gå ner till den sista metoden nedan.
Metod 4: Aktivera IPsec Keying Modules & Policy Agent
Som flera berörda användare har rapporterat kan detta felmeddelande också inträffa på grund av att två viktiga tjänster för självhostade VPN är inaktiverade. Utan dem är en VPN-anslutning inte möjlig.
Om detta scenario är tillämpligt kan du åtgärda problemet genom att öppna skärmen Tjänster och aktivera två tjänster som är nödvändiga för den här åtgärden (“IKE och AuthIP IPsec Keying Modules”Och”IPsec-policyagent”Tjänster)
Här är en snabbguide om hur du gör detta för att åtgärda 'VPN Remote Access Error 789' fel:
- Tryck Windows-tangent + R att öppna upp en Springa dialog ruta. Skriv sedan ”services.msc” och tryck på Enter för att öppna skärmen Services.
Notera: Om du blir uppmanad av UAC (användarkontokontroll) snabb, klicka Ja att bevilja administrativa privilegier.
- När du väl är inne i Tjänster , bläddra ner genom listan över tjänster och börja med att hitta IKE och AuthIP IPsec Keying Modulesservice.
- När du lyckats hitta den högerklickar du på den och väljer Egenskaper från den nyligen visade snabbmenyn.
- Inuti Egenskapsskärmen på IKE och AuthIP IPsec Keying Modules,välj fliken Allmänt och ändra Starttyp till Automatisk. Klicka sedan på Start för att tvinga tjänsten att komma till handling och tryck på Apply för att spara ändringarna.
- Därefter bläddrar du ner igenom listan över tjänster igen och letar efter IPsec-policyagent.När du väl ser det högerklickar du på det och väljer Egenskaper från snabbmenyn.
- Inne i skärmen för egenskaper förIPsec Policy Agent,Välj Allmän fliken och ändra Starttyp till Automatisk, klicka sedan på Start att anropa tjänsten. Samma som tidigare, klicka på Tillämpa för att spara ändringarna.
- Försök att upprätta VPN-anslutningen igen och se om du får samma felmeddelande.