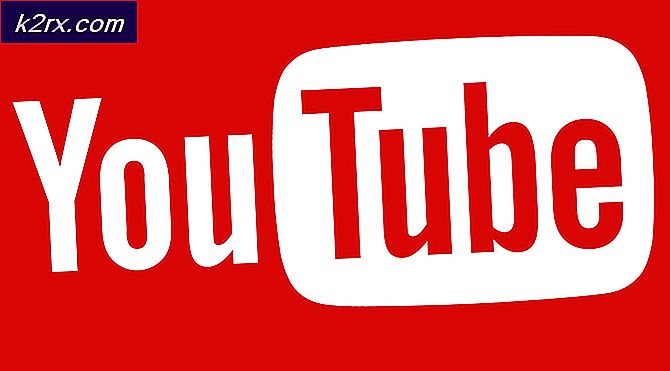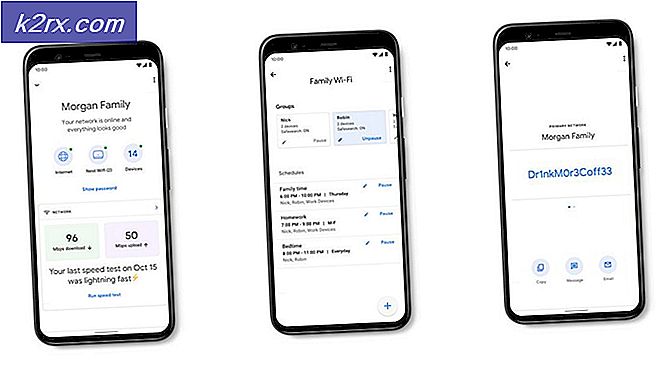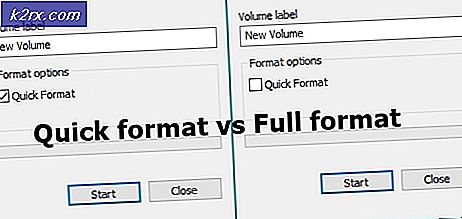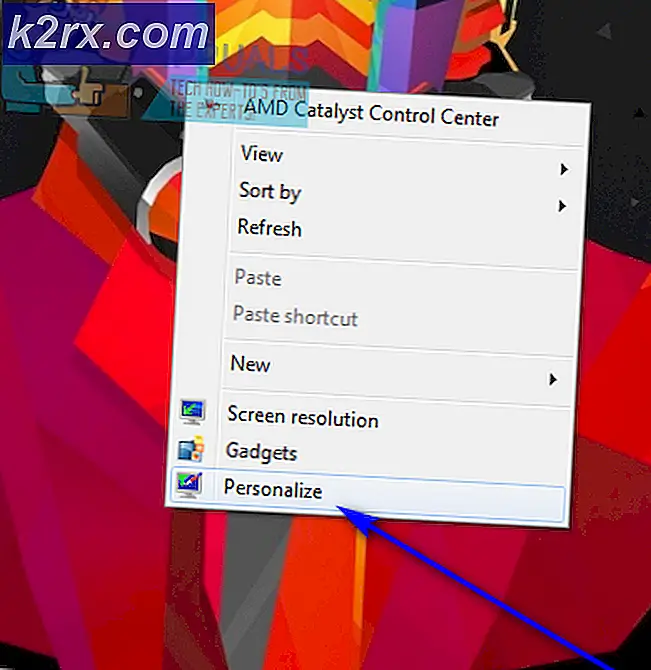Nahimic Companion fortsätter att installera om
Nahimic Companion är en förbättring av din ljuddrivrutin av MSI. I många fall installerades denna applikation utan användarstörningar / godkännande (av Windows-uppdateringen) och visas i systemfältet. Denna applikation är väl inbäddad i OS-modulerna och är därför inte lätt att avinstallera. Dessutom, om en användare lyckas ta bort den, installeras programmet om på nytt. Denna applikation äter upp ganska mycket RAM i användarens system och ibland finns det inte ens i de installerade applikationerna.
Innan du går vidare med lösningarna för att bli av med Nahimic Companion, se till att BIOS i ditt system är uppdaterad. Se också till koppla bort Internet från ditt system under felsökningen.
Lösning 1: Ta bort Nahimic Companion, dess filer och service
Nahimic Companion-problemet kan fortsätta att dyka upp om någon av processerna / tjänsterna kontinuerligt installerar om Companion-appen eller dess tjänst. I det här fallet kan du prova följande metoder en efter en för att reda ut problemet (det är bättre att följa metoderna enligt listan). Vissa av dessa metoder kanske inte är tillgängliga för vissa användare. Om du vill använda alla dessa metoder samtidigt, starta inte om efter varje metod utan starta om efter att alla metoder har körts.
Avinstallera Nahimic Companion-applikationen
- Först och främst, se till att Nahimic ansökan har varit tog bort från Appar och funktioner (om närvarande).
- Sedan, Högerklicka på Windows , och i Power User-menyn öppnar du Springa kommandoruta.
- Nu navigera till följande sökväg (du kan kopiera och klistra in sökvägen):
\ Program Files (x86) \ MSI \ One Dragon Center \ Nahimic
eller
% localappdata% / NhNotifSys
- Klicka sedan på Avinstallera & Följ uppmaningarna att slutföra processen.
- Nu starta om ditt system och kontrollera om Nahimic-problemet är löst.
Om sökvägen som nämns ovan 2 inte är tillgänglig, tryck sedan på Windows Nyckeltyp: Nahimic. Högerklicka sedan på Nahimic Companion & Välj Avinstallera. Sedan kan du följa anvisningarna för att ta bort programmet.
Inaktivera Nahimic Companion och dess service vid systemstart
- Se till att först avinstallera Nahimic-applikationen utan att starta om systemet.
- tryck på Windows nyckel & i sökrutan, skriv: Nahimic. Öppna sedan Nahimic.
- Nu avmarkera alternativet Kör Companion vid start & stänga applikationen (du kan också använda Autoruns som administratör för att radera Nahimic startposter).
- Tryck sedan på Windows nyckel & sök efter: Tjänster. Nu i resultatlistan, Högerklicka på Tjänster, och välj i mini-menyn Kör som administratör.
- Nu dubbelklicka på Nahimic Service & ändra dess Starttyp till Inaktiverad.
- Sedan klick på Sluta knapp & styr till Återhämtning flik.
- Utöka nu rullgardinsmenyn för Första misslyckandet & välj alternativet Vidta inga åtgärder.
- Upprepa samma för Andra misslyckandet & Efterföljande fel rullgardinsmenyer för att ställa in deras värde som Vidta inga åtgärder. Stäng sedan fönstret Tjänster.
- Tryck nu på Windows nyckel & i sökrutan, skriv: Systemkonfiguration. Öppna sedan Systemkonfiguration.
- Sedan, i Tjänster fliken, avmarkera Nahimic Service & Klicka på Tillämpa knapp.
- Nu, i Börja klicka på Öppna Aktivitetshanteraren.
- Se sedan till inaktivera alla processer / applikationer relaterade till Nahimic & högerklicka på Windows knapp.
- Öppna sedan snabbmenyn Windows PowerShell (Admin) & Kör det följande:
sc.exe ta bort "NahimicService"
- Nu starta om ditt system och kontrollera om Nahimic Companion-problemet är löst.
Ta bort uppgifterna i Aktivitetsschemaläggaren
- tryck på Windows nyckel & sök efter: Aktivitetsschemaläggare. Öppna sedan Schemaläggaren.
- Nu Högerklicka på en uppgift relaterad till Nahimic (t.ex. NahimcTask64) & välj Inaktivera.
- Upprepa samma sak för alla uppgifter / skript relaterade till Nahimic (en tråkig uppgift). Följande uppgifter rapporteras också för att utlösa beteendet:
NahimcTask32 NahimicSvc64Run NahimicSvc32Run
- Nu stänga de Schemaläggaren & avinstallera Nahimic Companion (som diskuterats ovan).
- Sedan starta om din dator och kontrollera om Nahimic Companion tas bort från datorn.
Inaktivera / ta bort Nahimic-enheter i Enhetshanteraren
- Högerklicka på Windows/Start meny knapp & i Power User-menyn väljer du Enhetshanteraren.
- Expandera nuLjud, video- och spelkontroller’ & Högerklicka på A-Volute Nh3 Audio Effects Component (eller Nahimic Mirroring Device).
- Sedan Välj Avinstallera & i nästa fönster, se till att bock alternativet Ta bort drivrutinsprogramvaran för den här enheten.
- Klicka nu på Avinstallera & låt processen slutföra.
- Sedan upprepa samma för att ta bort Nahimic Device i Programvaruenheter/Komponenter. Du kan också kontrollera andra alternativ för att ta bort den nämnda komponenten.
- Sedan starta om din dator och kontrollera om Nahimic Companion-applikationen tas bort.
- Om inte, upprepa ovanstående steg men istället för Avinstallera, välj den här gången Inaktivera och kontrollera om Nahimic-problemet är löst.
Använd grupprincipen för att stoppa avinstallationen av Nahimic Companion Driver
- Öppna Egenskaper av Nahimisk förare (A-Volute Nh3 Audio Effects Component eller Nahimic Mirroring Device) i Enhetshanteraren (som diskuterats ovan) & styra till dess Detaljer flik.
- Utöka nu rullgardinsmenyn för Fast egendom & välj Hårdvaru-ID.
- Sedan anteckna de Hårdvaru-ID & tryck på Windows nyckel.
- Skriv nu i sökrutan: Grupppolicyredaktör & öppna Redigera grupppolicy.
- Sedan, i den vänstra rutan, navigera till det följande:
Datorkonfiguration >> Administrativa mallar >> System >> Enhetsinstallation >> Enhetsinstallationsbegränsningar.
- Nu, i den högra rutan, dubbelklicka på “Förhindra installation av enheter som matchar något av dessa enhets-ID" & Välj Aktiverad knapp.
- Sedan, i alternativ klicka på Show knapp & klicka i Värde låda.
- Nu stiga på de Hårdvaru-ID & om det finns mer än ett ID, ange sedan de andra värdefältet en efter en.
- Sedan tillämpa dina ändringar & utgång Group Policy Editor.
- Nu avlägsna Nahimic-applikationen (som diskuteras i ovanstående avsnitt) och starta om din dator för att kontrollera om Nahimic-problemet är löst.
Byt namn på / ta bort filer / mappar relaterade till Nahimic Companion
- Kontrollera först att Nahimic Companion/ ansökan är tog bort i appar och funktioner (utan att starta om).
- Se sedan till att skapa en systemåterställningspunkt (eftersom du kan behöva ta bort System32-filer och om du gör fel kan du skada ditt operativsystem / data).
- Högerklicka på Start-menyn /Windows-knapp & Välj den Aktivitetshanteraren.
- Nu Högerklicka på Nahimic process (t.ex. A-Volute NS) och välj Öppna filplats.
- Sedan minimera fönstret har Nahimic & slutet de Nahimisk process i Aktivitetshanteraren.
- Nu växla till Nahimiskt fönster & radera mapparna / filerna (t.ex. NahimicService.exe) relaterade till Nahimic (om du vill spela säkert, byt namn på).
- Upprepa sedan samma sak för alla Nahimic-relaterade processer i Aktivitetshanteraren (om du stöter på meddelandet att filen / mappen används, se till att avsluta processen i Aktivitetshanteraren).
- Nu, se till att byta namn / radera Nahimic-filerna / mapparna (till exempel NhNotifSys) på följande platser (om sådana finns):
% localappdata%
- Sedan ladda ner och Installera Driver Store Explorer (ett GitHub-projekt). Sedan lansera det och Tvinga avinstallation de A-Volute Extension drivrutinspaket.
- Se till att dölja drivrutinsuppdateringen för A-Volute-tillägget.
- Sedan omstart ditt system och kontrollera om systemet är fritt från Nahimic Companion.
Om du inte vill byta namn / radera filerna, då kan du ta bort läs- / skrivbehörigheter av dessa filer eller blockera utförandet av dessa filer (t.ex. nhnotifsys.exe) genom antivirus av ditt system.
Lösning 2: Redigera systemets register
Om problemet kvarstår kan du redigera systemregistret för att stoppa Nahimic Companions ominstallering eller körning.
Varning: Gå vidare med extrem orsak och på egen risk eftersom redigering av systemets register är en skicklig uppgift och om du gör fel kan du skada ditt operativsystem / data / system.
Ta bort Nahimic Registry Keys
- Först och främst, se till att säkerhetskopiera systemets register (om saker inte fungerar bra).
- Sedan avinstallera de Nahimic Companion & inaktivera dess tjänster (som diskuteras i lösning 1).
- Tryck nu på Windows-tangenten och sök: Registerredigerare. Sedan, i resultatlistan, Högerklicka på Registerredigerare & välj Kör som administratör.
- Öppna nu Redigera meny & välj Hitta.
- Skriv sedan Nahmic & tryck på Stiga på nyckel.
- När första nahmiska nyckeln är hittad, radera det och tryck F3 för att hitta nästa nyckel.
- Nu upprepa samma till ta bort alla nycklar relaterade till Nahimic tills ingen nyckel finns kvar i registret.
- Sedan stänga redaktören och se till att radera alla installationsfiler från platserna (och deras undermappar) som nämns nedan (kopiera och klistra in adressen i kommandorutan Kör). Du kan behöva aktivera visning av dolda filer / mappar.
Nedladdningar \ Programfiler \ \ Programfiler (x86) \ \ ProgramData \% localappdata%
- Nu starta om din dator och kontrollera om systemet är klart för Nahimic Companion-problemet.
Blockera utförandet av Nahimic Companion-applikationen
- Starta registerredigeraren som administratör (som diskuterats ovan) och navigera till följande väg:
Dator \ HKEY_CURRENT_USER \ SOFTWARE \ Microsoft \ Windows \ CurrentVersion \ Policies
- Nu, Högerklicka på Policyer (i den vänstra rutan) och välj Ny >> Nyckel.
- Sedan namn det som Utforskaren och Välj Det.
- Nu, Högerklicka på Utforskaren och välj Nytt> Dword (32-bitars) värde.
- Sedan namn värdet som DisallowRun (i den högra rutan) och dubbelklicka på det.
- Ställ nu in dess värde som 1 och igen, Högerklicka på Utforskaren knapp i den vänstra rutan.
- Sedan Välj Ny> Nyckel och namnge det som DisallowRun.
- Nu, i den vänstra rutan, Högerklicka på DisallowRun och välj Nytt >> Strängvärde.
- Sedan namn det som 1 och ställ in dess värde till nhNotifsys.exe.
- Nu igen skapa ett strängvärde med namnet på 2 och ställ in dess värde till nahimicnotifsys.exe. Om du har noterat någon annan EXE-fil av Nahimic kan du lägga till den här med namnet 3 och framåt.
- Sedan stänga redaktören och starta om din dator för att kontrollera om systemet är klart för Nahimic-problemet.
Lösning 3: Inaktivera den inbyggda ljudenheten i BIOS
Nahimic-följeslagaren är vanligtvis en del av den inbyggda ljuddrivrutinen och om du använder ett extra ljud- / grafikkort kan det lösa problemet om du inaktiverar den inbyggda ljudenheten i systemets BIOS. Instruktionerna varierar något från användare till användare.
- Avinstallera Nahimic Companion och inaktivera dess tjänster.
- Sedan Stäng av ditt system och känga det in i BIOS på ditt system (du kan trycka på F2-tangenten).
- Navigera nu till Avancerad och öppna Integrerade kringutrustning.
- Sedan inaktivera de HD Audio Controller och utgång BIOS efter att ändringarna har sparats.
- Nu känga ditt system till Windows och kontrollera om Nahimic-problemet är löst.
Om problemet kvarstår (även efter allt besväret) kan du göra det Installera stripversionen (utan Nahimic genom att radera filerna / mapparna som är relaterade till den i den nedladdade drivrutinsmappen) Realtek-drivrutin. Om det inte löste problemet kan du prova ett 3rd part avinstallerare (som att använda Revo Uninstaller i jägarläge) för att ta bort alla spår från Nahimic Companion. Även om problemet kvarstår kan du använda en kodredigeringsprogram till krypa koden av EXE-filerna i Nahimic Companion.