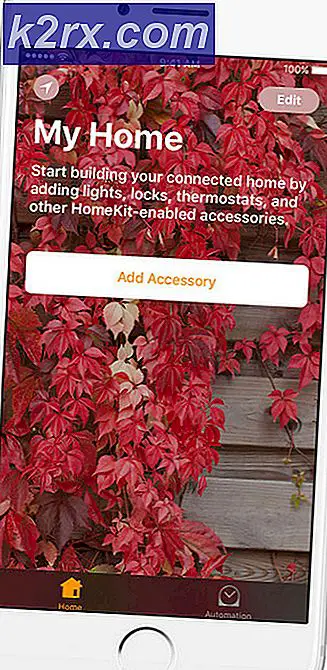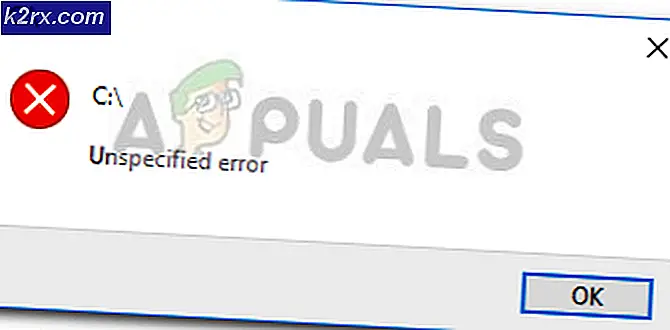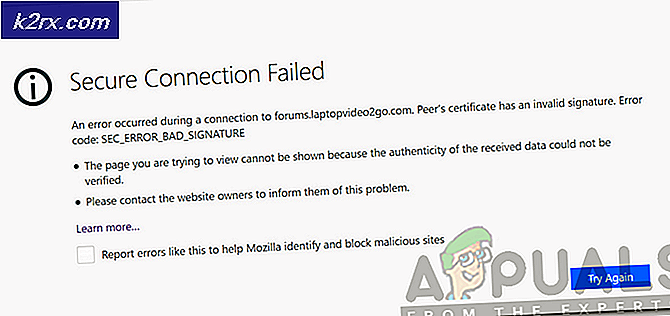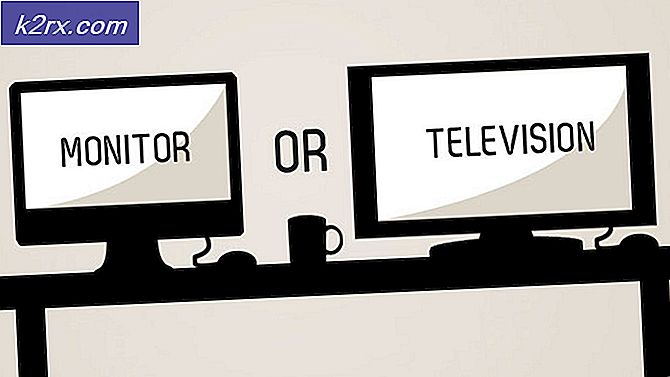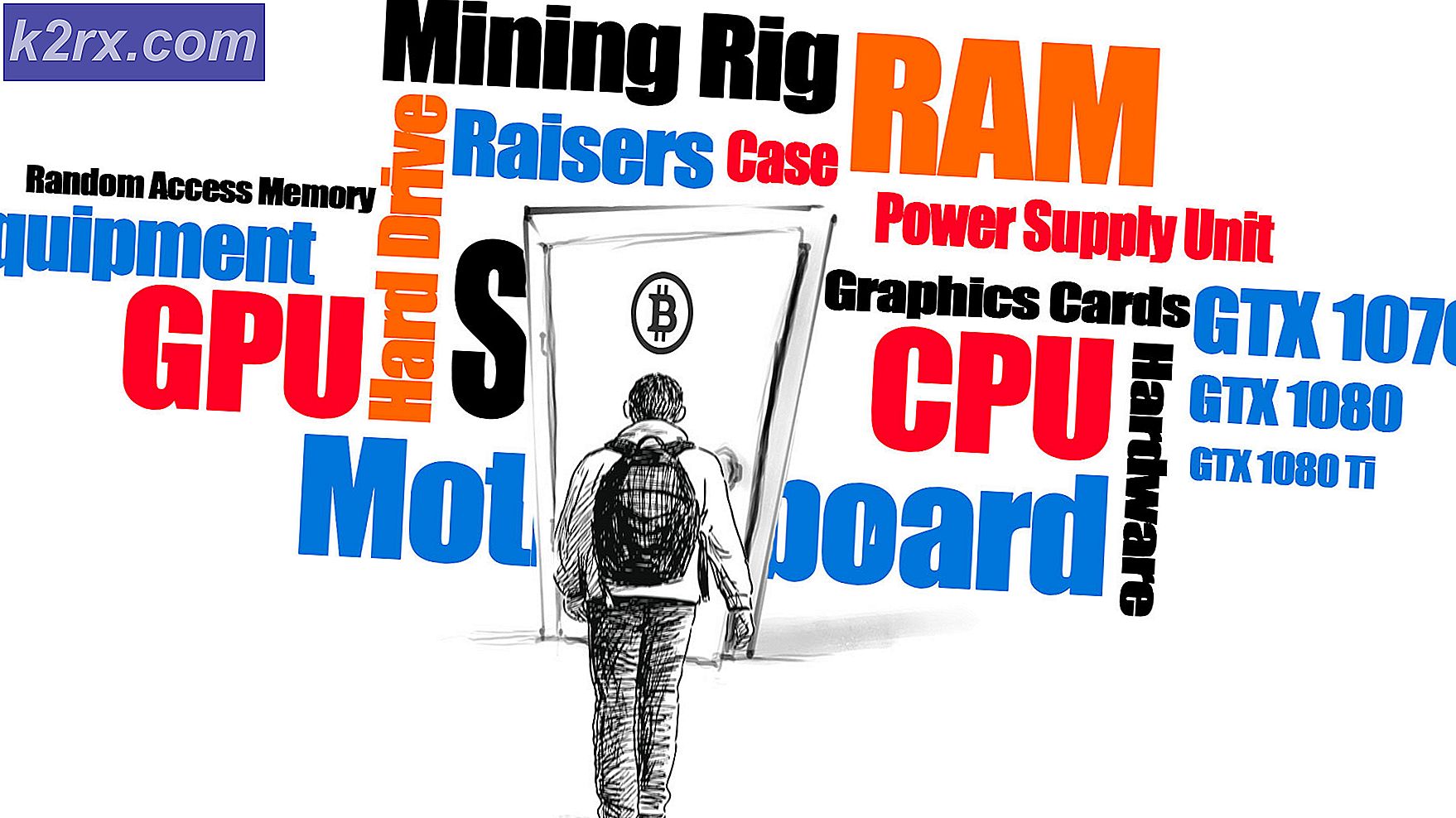Fix: Ånga inte tillräckligt med diskutrymme
Ånga är en av de mest populära speldistributionsplattformarna i världen. Den har mer än 30 miljoner användare som är aktiva. Steam spårar sitt ursprung tillbaka till september 2003. Det första spelet som krävde en Steam-klient var Counter Strike 1.6. Därefter började tredjeparts spelutvecklare distribuera sitt spel på Steam och populariteten ökade tills det är vad det är idag.
Trots att de uppdateras ofta och har buggfixar uppdateras hela tiden, kommer Steam också upp med många problem. En av dem är när Steam frågar dig inte har tillräckligt med diskutrymme trots att du har mycket av det tillgängligt. Detta är ett mycket vanligt problem med många korrigeringar tillgängliga. Det finns ingen specifik lösning för denna lösning eftersom användarens programvaru- och hårdvarukonfiguration kan variera. Vi har listat ner ett antal steg och tekniker för att säkerställa att ditt problem går bort.
Lösning 1: Starta om datorn
Steams klient uppdaterar sig mycket ofta. Vissa uppdateringar konfigurerar kärnan i Steam-klienten. På grund av detta krävs en omstart. En omstart startar Steam från början och alla uppdateringar som inträffade skulle genomföras.
Det är också möjligt att felet som du kanske står inför orsakas av en annan tredjepartsprogram. Det kan finnas många konflikter möjliga. Därför rekommenderas att du inaktiverar alla tredjepartsprogram. Speciellt program som hävdar att hastigheten på din dator eller rengör din hårddisk. Starta om datorn och spela spelet för att kontrollera om felet för handen har fixats eller inte.
Glöm inte att spara allt ditt arbete innan du startar om datorn
Lösning 2: Radera nedladdningsfilen
Det kan finnas en konflikt med en installation och med Steam-klienten. Det kan vara möjligt att spelet du försöker springa är delvis nedladdat på grund av eventuella fel. På grund av detta förstår Steam inte om den ska installeras eller hämtas igen. Därför dyker det upp ett fel att det inte finns tillräckligt med diskutrymme.
Vi kan försöka radera nedladdningsfilen och köra spelet igen. Ånga kan ladda ner några filer igen, men det kommer att köras som förväntat om det gör det.
- Avsluta all ångstart genom att avsluta processdammklientens bootstrapper och avsluta resten av dem.
- Navigera till din Steam-katalog. Standardplatsen är C: \ Program Files (x86) \ Steam. Hitta nu mappen för Steamapps . Här ser du en annan mapp som heter nedladdning . Inuti ser du kanske en mapp som innehåller alla nedladdningsfiler. Det kommer att identifieras av ansöknings-ID för spelet du installerar. Ta bort den mappen helt.
- Starta om datorn och starta Steam igen med administratörsbehörighet. Kontrollera om felet har lösts.
Lösning 3: Bevilja administratörsbehörighet till Steam
Det kan finnas ett annat fall där du kan uppleva felet eftersom Steam inte har tillräckligt med administratörsbehörighet för att göra ändringar. Det kan vara möjligt att Steam inte kan ta reda på hur mycket utrymme som redan är tillgängligt i enheten eftersom det inte har tillgång till det.
Eftersom alla ånganläggningar följer ett protokoll där Steam kontrollerar om det finns tillräckligt med utrymme. Om det finns, fortsätter det med installationen. Om det inte finns, ger det ett fel. I det här fallet skulle Steam inte kunna bestämma hur mycket utrymme det finns för att göra beräkningen och därför ger det ett fel som anger att det erforderliga utrymmet är för lågt.
Vi kan ge Steam fullständiga administrativa privilegier och kontrollera om problemet löses. Fi, st vi borde göra ändringarna i Steam.exe-filen och senare ge hela Steam-katalogåtkomst eftersom det finns olika konfigurationsfiler i huvudkatalogen.
Läs vår guide om hur du beviljar Ånga administrativ åtkomst.
Lösning 4: Rensa din hämtningscache
Det kan vara fallet där dina Steam Downloads har överdrivna nedladdningsdata i cachen som det börjar göra ett problem för dig. När du hämtar något på Steam samlas det i hämtningscachen. Alla nedladdade filer lagras i hämtningscachen tills de är installerade. Det kan vara möjligt att vissa av dem är korrupta eller att vissa filer kanske saknas. Det är också möjligt att Steam laddas ner mer än de kopior som krävs för att ditt spel / program ska installeras.
Vi kan försöka rensa hämtningscachen och kontrollera om det hjälper till med felet med din Steam-klient.
- Starta din Steam-klient genom att högerklicka på den och välj alternativet Kör som administratör .
- En gång i klienten klickar du på Ånga närvarande längst upp till vänster på skärmen. Klicka på Inställningar i rullgardinsmenyn .
- En gång i Inställningarna navigerar du till fliken Nedladdningar närvarande i vänstra sidan av fönstret.
- Här ser du ett alternativ för Clear Download Cache närvarande längst ner på skärmen. Klicka på det. Nu kommer Steam att be dig att bekräfta din åtgärd. Tryck Ok och vänta tills processen är klar. Spara nu ändringar och avsluta klienten.
- Starta om Steam efter att ha avslutat alla Steam-relaterade processer med hjälp av uppgiftshanteraren. Kontrollera om ditt problem har lösts.
Lösning 5: Lägger till ett undantag till ditt antivirusprogram och inaktivera brandväggen
Det är ett välkänt faktum att Steam står i konflikt med Windows-brandväggen. Som vi alla vet, tenderar Steam att ladda ner uppdateringar och spel över bakgrunden medan du använder Windows för något annat. Det brukar göra så att du inte behöver vänta på att nedladdningen är klar när du vill spela ditt spel eller använda Steam-klienten. Steam har också tillgång till ett antal systemkonfigurationer och det ändrar det så att du får den bästa upplevelsen som finns tillgänglig för ditt spel. Windows Firewall markerar ibland några av dessa processer som skadliga och tenderar att blockera Steam. Det kan till och med vara en konflikt där brandväggen blockerar Steams åtgärder i bakgrunden. På så sätt vet du inte att det ens händer så det blir svårt att hitta ut det. Vi kan försöka inaktivera din brandvägg tillfälligt och kontrollera om feldialogen går bort eller inte.
Du kan kolla vår guide om hur du inaktiverar brandväggen.
PRO TIPS: Om problemet är med din dator eller en bärbar dator, bör du försöka använda Reimage Plus-programvaran som kan skanna förvaret och ersätta korrupta och saknade filer. Detta fungerar i de flesta fall där problemet uppstått på grund av systemkorruption. Du kan ladda ner Reimage Plus genom att klicka härLiksom i fallet med brandvägg kan ibland ditt antivirus också karantänera några av Steams handlingar som potentiella hot. Den uppenbara lösningen är att avinstallera ditt antivirusprogram men det är inte klokt att göra det. Om du avinstallerar ditt antivirusprogram kommer du att utsätta datorn för ett antal olika hot. Det bästa sättet är att lägga till ånga i listan över program som är undantagna från skanning. Antivirus kommer att behandla Steam som om det inte ens var där.
Du kan läsa vår guide om hur du lägger till Steam som ett undantag till ditt antivirusprogram.
Lösning 6: Verifiera integriteten hos spelfiler och reparera biblioteket
De flesta av spelen som finns i Steam är mycket stora filer som består av flera GB: er. Det är möjligt att vissa data kan ha skadats under nedladdningen / uppdateringen. Ånga har en funktion inom kunden själv där du kan verifiera integriteten hos spelfilerna ganska enkelt.
Den här funktionen jämför ditt nedladdade spel med den senaste versionen som finns i Steamservrarna. När det är gjort kryssrutan tar den bort eventuella oönskade filer eller uppdaterar dem om det behövs. Det finns manifest närvarande i varje dator där ett spel är installerat. I stället för att kontrollera filerna en efter en (vilket tar timmar) jämför Steam manifestet på din dator med den i servrarna. På detta sätt sker processen mycket snabbare och effektivt.
Vi kan också försöka reparera Steam Library-filer. Steam Library är den plats där alla dina spel är närvarande och du kan bara få tillgång till dem genom det. Det är möjligt att ditt Steam-bibliotek inte befinner sig i rätt konfiguration. Det kan också finnas ett fall där du har installerat Steam på en enhet och dina spel finns på en annan. I så fall måste du reparera båda biblioteken innan du startar ditt spel igen.
Observera att denna process tar några gånger så mycket beräkning pågår. Avbryt inte processen mellan att undvika ytterligare fel. Dessutom kan Steam be dig att skriva in dina uppgifter när det är klart med processen. Följ inte den här lösningen om du inte har din kontoinformation till hands.
Du kan kolla vår detaljerade guide om hur du kontrollerar integriteten hos spel och reparera ditt Steam-bibliotek
Lösning 7: Ändra installationsväg
Det kan vara möjligt att Steam inte accepterar den sökväg som redan är specificerad med Steam-installationen. Vi kan ställa in en ny filväg på en annan enhet och försök att installera ditt spel där. Om metoden lyckas betyder det att det finns något fel med den önskade katalogen där du försökte installera ditt spel.
- Öppna din Steam-klient. Öppna dess inställningar genom att markera det efter att ha klickat på Ånga närvarande längst upp till vänster på skärmen.
- En gång i Inställningarna, navigera till fliken Downloads .
- Överst i fönstret ser du ett alternativ som säger Steam Library Folders . Klicka på det.
- Nu ser du en lista över alla dina Steam-kataloger som finns framför dig. Klicka på knappen som säger Lägg till biblioteksmapp .
- Nu kommer du att bli ombedd att välja en enhet . Det rekommenderas att du väljer en annan från var du först installerade programmet.
- När du har valt enheten, skapa en ny mapp och namnge den något enkelt som du lätt kan hitta efteråt.
- Tryck Ok och välj den nya katalogen du just skapat.
- Nu när du går till ångbutiken och laddar ner och installerar ett spel frågar kunden först vilken katalog du vill installera programmet. Välj den du just skapat.
- Efter nedladdningen, kontrollera om problemet har lösts.
Lösning 8: Frigör diskutrymme
Du bör kontrollera din disk om den är mycket låg i rymden. Ibland händer det att Steam faktiskt kan använda större mängd utrymme jämfört med vad den visar på webbsidan. Du ska radera all oanvänd data eller säkerhetskopiera den på en bärbar enhet. Vi kan också frigöra diskutrymme med hjälp av Windows-verktyget.
- Öppna min dator . Alla enheter som är anslutna till din dator kommer att listas här.
- Högerklicka på den enhet som du försöker installera spelet på och välj Egenskaper .
- Nu kommer du att ha ett alternativ för diskrening . Klicka på det. Nu kommer Windows att vägleda dig om hur du rengör din nödvändiga disk.
- Nu ser du flera kryssrutor som består av olika alternativ som kan raderas. Välj de som du tror inte kommer att medföra några problem på din eller din dator och klicka på OK .
- Nu startar Windows diskutrymmet. Denna process kan förbruka tid om dina filer har mycket volym. Var tålmodig och låt processen avslutas.
Lösning 9: Installera i en bärbar enhet
Det är också möjligt att din hårddisk kan ha flera dåliga patchar eller sektorer. På grund av detta kan Steam inte kunna installera spelet i efterföljande minnesplatser och det vägrar att installera. Du kan ansluta en bärbar hårddisk och installera den där.
Du kan följa metoden för hur du skapar en annan installations katalog genom att referera till lösning 8. När du har skapat en mapp och valt den som en giltig sökväg bör du gå över till ångbutiken och försöka installera spelet på den nya platsen.
Slutlig lösning: Förfriskande ångfiler
Nu finns det inget kvar förutom att installera om Steam och se om det gör tricket. När vi uppdaterar dina Steam-filer behåller vi dina nedladdade spel så att du inte behöver ladda ner dem igen. Dessutom kommer dina användardata att bevaras. Vilka uppfriskande Steam-filer faktiskt gör är att ta bort alla konfigurationsfiler i Steam-klienten och tvinga sedan den att installera dem igen. Så om det fanns några dåliga filer / korrupta filer kommer de att ersättas i enlighet därmed. Observera att efter den här metoden måste du logga in igen med hjälp av dina uppgifter. Följ inte den här lösningen om du inte har den informationen till hands. Processen kan ta ett tag så undvik att avbryta när du startar installationsprocessen.
Du kan läsa vår artikel om hur du uppdaterar dina Steam-filer.
Obs! Du kan läsa vår guide om du har ett anslutningsfel där hela din Steam-klient vägrar att ansluta till internet.
PRO TIPS: Om problemet är med din dator eller en bärbar dator, bör du försöka använda Reimage Plus-programvaran som kan skanna förvaret och ersätta korrupta och saknade filer. Detta fungerar i de flesta fall där problemet uppstått på grund av systemkorruption. Du kan ladda ner Reimage Plus genom att klicka här