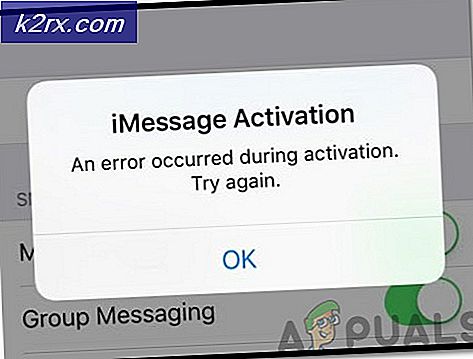Fix: snabbmenyn fungerar inte på Windows 10
Vissa användare har rapporterat att funktionen Quick Acces i Windows 10 plötsligt blir oanvändbar på Windows 10. Medan vissa användare rapporterar att problemet uppstod strax efter att de slutat installera Creators Update, har andra användare inte kunnat hitta någon tydlig utlösare för problem.
Symptomen på det här problemet är att åtkomstpunkterna försvinner från snabbmenyn i File Explorer. Ännu mer rapporterar drabbade användare att de också förlorat möjligheten att stifta någonting i menyn Quick Acess . De flesta användare rapporterar att klicka på snabbmenyn för att expandera det kommer att returnera en parameter är felaktigt fel. Andra användare rapporterar att utöka snabbåtkomstmenyn utlöser ett ospecificerat fel eller att snabbmenyn i navigeringsrutan är helt tom.
Om du för närvarande kämpar för samma symptom är den här artikeln precis vad du letar efter. Nedan har du en samling metoder som andra användare har använt för att lösa problemet och åtgärda snabbmenyn. Vänligen följ metoderna nedan i ordning tills du stöter på en åtgärd som åtgärdar problemet i ditt specifika scenario. Låt oss börja!
Metod 1: Ta bort innehållet i AutomaticDestinations och CustomDestination
Den mest populära åtgärden som kan lösa ett problem med snabbmenyn är att tömma innehållet i två mappar: AutomaticDestinations och CustomDestination . Tydligen håller de två mapparna butiksdatafiler som är ansvariga för att upprätthålla snabbåtkomstmenyn. I det här fallet är raderingen av innehållet i AutomaticDestinations och CustomDestination detsamma som att återinföra snabbåtkomstmenyn.
Du har två olika sätt att rensa innehållet i AutomaticDestinations och CustomDestination. Du kan antingen bläddra till de två platserna manuellt eller använda en förhöjd kommandotolk.
Om du vill bläddra till platsen manuellt, här är en snabb guide genom hela saken:
Obs! Om du letar efter ett snabbare (men mer tekniskt sätt) att ta bort innehållet i de två mapparna, hoppa direkt till den andra guiden.
- Öppna File Explorer och klicka på fliken Visa i bandet längst upp. Kontrollera sedan att rutan i samband med Dolda objekt är markerad.
- Klistra in följande plats i navigeringsfältet och tryck på Enter för att navigera till platsen för mappen AutomaticDestinations :
% AppData% \ Microsoft \ Windows \ senaste \ automaticdestinations
- I mappen AutomaticDestinations raderas varje enskild fil tills du lämnar en tom mapp.
- När den första mappen har tagits hand om klistar du in följande plats i navigeringsfältet och trycker på Enter för att öppna mappen CustomDestination :
% AppData% \ Microsoft \ Windows \ senaste \ customdestinations
- I mappen CustomDestination klickar du på Ctrl + A för att välja allt där och väljer sedan Ta bort (eller tryck på Delete-knappen) för att ta bort allt.
- När alla filer har tagits bort från båda mapparna, starta om datorn. Vid nästa uppstart, öppna File Explore igen. Du bör upptäcka att snabbmenyn har startats och fungerar korrekt.
Ett annat sätt att ta bort innehållet i mapparna CustomDestination och AutomaticDestinations är via en förhöjd kommandotolk. Här är en komplett guide om hur du gör det här:
PRO TIPS: Om problemet är med din dator eller en bärbar dator, bör du försöka använda Reimage Plus-programvaran som kan skanna förvaret och ersätta korrupta och saknade filer. Detta fungerar i de flesta fall där problemet uppstått på grund av systemkorruption. Du kan ladda ner Reimage Plus genom att klicka här- Tryck på Windows-tangenten + R för att öppna en körruta. Skriv sedan cmd och tryck Ctrl + Shift + Enter och klicka på Yes vid UAC (User Account Control) för att öppna en höjd kommandotolk.
- I det höjda kommandotolken lägger du in följande kommandon i vilken ordning som helst och trycker på Enter efter att varje enskild tömmer innehållet automatiskt:
del / F / Q% APPDATA% \ Microsoft \ Windows \ Recent \ AutomaticDestinations \ *
del / F / Q% APPDATA% \ Microsoft \ Windows \ Senaste \ CustomDestinations \ *
- Stäng det höjda kommandotolken och starta om datorn. Vid nästa uppstart, se om snabbmenyn har startats och du kan använda den korrekt.
Om du fortfarande stöter på problem med snabbmenyn, gå ner till metod 2 .
Metod 2: Rensa sekretessalternativ
Om den första metoden var en byst, kan du följa exemplet med andra användare som har lyckats lösa problemet genom att städa cacheminnet för integritetsalternativ i File Explorer. Användare i en liknande situation har lyckats lösa problemet efter att ha rengjort sekretessbufferten och ändrat några ytterligare inställningar
Här är en snabb guide för att rensa cacheminnet för integritetsalternativ i File Explorer för att återställa snabbmenyn:
- Öppna File Explorer och gå till Arkiv> Alternativ för att öppna skärmbilden Mappalternativ .
- Innehållsmappalternativ, gå till fliken Allmänt och aktivera kryssrutorna i samband med Visa nyligen använda filer i Snabb åtkomst och Visa ofta använda mappar i Snabb åtkomst under Sekretess.
- Med de två kryssrutorna aktiverade klickar du på Rensa under Sekretess .
- Stäng File Explorer och starta om datorn. Vid nästa uppstart bör du upptäcka att menyn Quick Acess fungerar korrekt igen.
PRO TIPS: Om problemet är med din dator eller en bärbar dator, bör du försöka använda Reimage Plus-programvaran som kan skanna förvaret och ersätta korrupta och saknade filer. Detta fungerar i de flesta fall där problemet uppstått på grund av systemkorruption. Du kan ladda ner Reimage Plus genom att klicka här