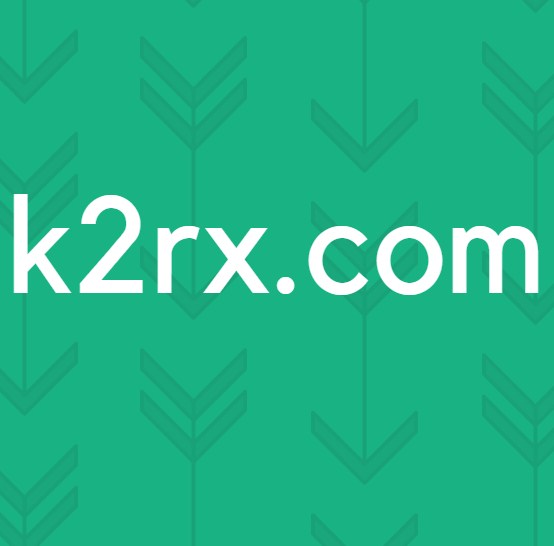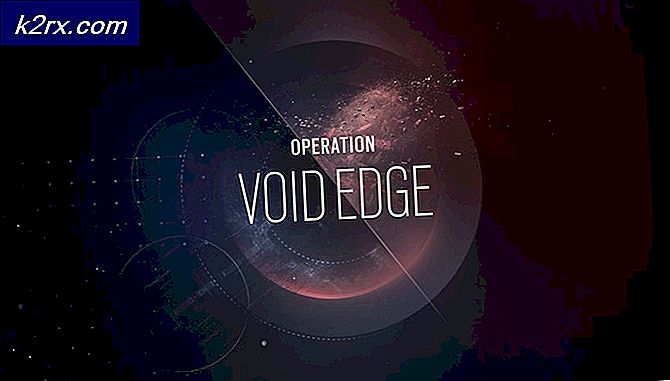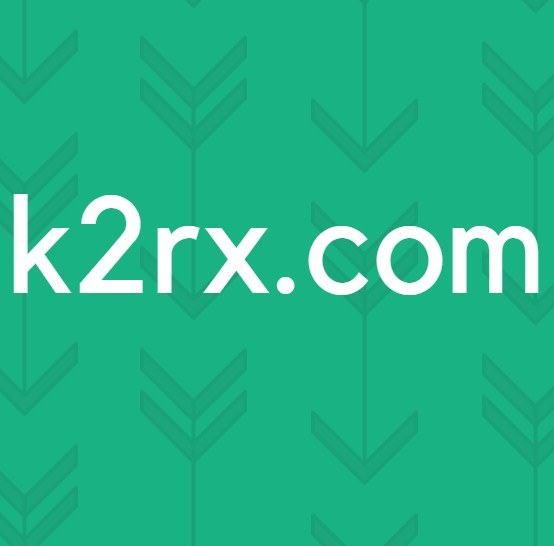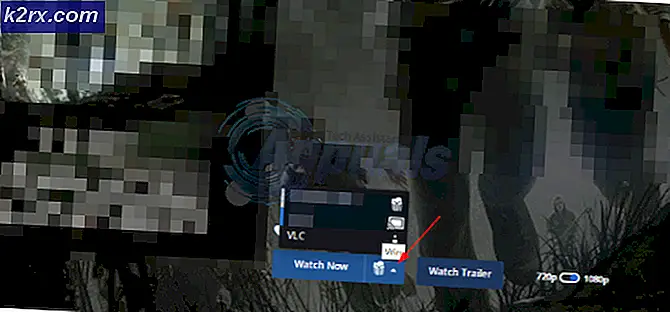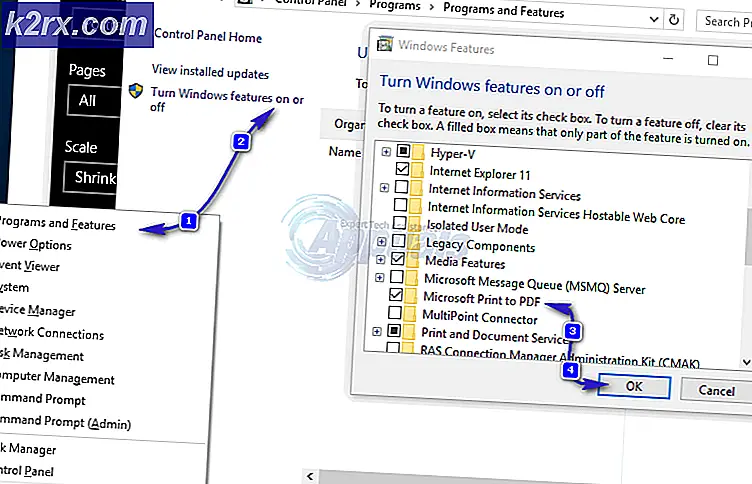FIX: Åtgärder för att fixa CRITICAL_STRUCTURE_CORRUPTION
CRITICAL_STRUCTURE_CORRUPTION är ett fel som användarna oftast har rapporterat efter installation eller uppgradering till Windows 8.1 eller Windows 10. Vad händer är att ett blå skärmfel visas och det här felet nämns på det som då kräver att datorn startas om. Det blå skärmfelet kallas också Blue Screen of Death. Det här felet är resultatet av en inkompatibel eller föråldrad drivrutin, oftast det är SPTD-drivrutinen. När den felaktiga drivrutinen får tillgång till ogiltiga systemresurser, visar datorn detta fel och stängs av för att skydda systemet från eventuella skador. Följ den här guiden för att kontrollera och verifiera vilken drivrutin som orsakar problemet eller om någon annan programvara är ansvarig för detta beteende. Om du ser något meddelande om att uppdatera drivrutiner för SCSI, följ sedan det för att uppdatera och kolla.
Om du nyligen har installerat ett program, avinstallera det programmet för att kontrollera om det löser problemet. Ta även bort alla USB-enheter och annan extern enhet förutom tangentbordet och musen, och kontrollera och anslut alla till en. Ett maskinvarufel kan också vara ansvarigt för detta fel - om dessa allmänna förslag inte hjälper fortsätt sedan från e starta lösning 1.
Lösning 1: Uppdatera SPTD-drivrutinen
SCSI Pass Through Direct (SPTD) drivrutin används av program som ett åtkomstlager till lagringsenheter, inklusive många andra funktioner.
För att uppdatera det, gå till http://www.duplexsecure.com/downloads.
Under Filer för nedladdning, leta efter SPTD för operativsystemet. För att kontrollera om ditt operativsystem och dess systemtyp, håll Windows-tangenten och tryck på R. Skriv msinfo32 och tryck på Enter .
I informationsfönstret är OS Namn ditt operativsystem, och Systemtypen är strukturen den har, dvs x86 = 32 bit och x64 = 64 bit. När du väl har hittat det för ditt exakta operativsystem och dess bitness, klicka sedan på Download- knappen bredvid det för att ladda ner det. Kör den nedladdade inställningen. Bekräfta meddelandet och klicka på Installera i inställningen. Det tar ett tag att installera. När installationen är klar startar du om systemet och kontrollerar om problemet kvarstår. Om ja, gå sedan till lösning 2.
Lösning 2: Kör SFC och CHKDSK Scan
En felplacering av filen kan se ut som en korruptionsförare i Windows, så vi kör en systemfilkontroll för att utesluta det.
För att köra systemfil checkar skanning följ vår guide på den här länken. Det är detsamma för Windows 8.1 / 10. För att köra chkdsk, håll Windows-tangenten och tryck på X. Klicka på Kommandotolk (Admin) . Skriv in det svarta fönstret följande kommando och tryck på Enter.
chkdsk / f
Låt skanningen köras. Om det uppmanas att springa efter omstarten klickar du på Schemalägg nu och startar om. Låt sedan skanningen springa efter omstart. Kontrollera nu om problemen är borta. Om nu gå vidare till nästa lösning.
Lösning 3: Uppdatera BIOS och Chipset Drivers
Dina inkompatibla BIOS- och chipsetdrivrutiner kan enkelt kasta ditt system ur whack.
För att uppdatera BIOS för följande tillverkare, följ motsvarande länk till guiden. För andra modeller måste du kolla tillverkarens hemsida. För att uppdatera chipsetdrivrutiner, letar du efter liknande chips i stället för BIOS.
HP: HP Bios Update
DELL: Dell Bios Update
Lenovo: Lenovo BIOS Update
Gateway: Gateway BIOS Update
Du kan också göra en snabb google-sökning för att se hur du uppdaterar bios för systemtillverkaren om den inte är listad ovan. Steg är vanligen samma, bara bios-filen är annorlunda, som endast får erhållas från tillverkarens webbplats.
PRO TIPS: Om problemet är med din dator eller en bärbar dator, bör du försöka använda Reimage Plus-programvaran som kan skanna förvaret och ersätta korrupta och saknade filer. Detta fungerar i de flesta fall där problemet uppstått på grund av systemkorruption. Du kan ladda ner Reimage Plus genom att klicka härLösning 4: Kontrollera drivrutinsverifieraren
I den här metoden kommer vi att kontrollera om någon osignerad drivrutin är felaktig. Tryck på Windows-tangenten och skriv verifieraren . I sökresultaten klickar du på verifier.exe för att köra den.
Driver Verifier Manager kommer att visas. Välj Skapa tullinställning (för kodutvecklare) . Klicka på nästa .
Klicka nu för att placera en check mot alla listade produkter, Bortsett från Randomized Low Resource Simulation, Concurrency stress test och DDI compliance kontroll, DDI Compliance Checking Additional . Klicka på Nästa .
Välj Välj drivrutinamn från en lista och klicka på Nästa.
Du kan se en lista med drivrutiner nu med sina leverantörer listade. Välj alla drivrutiner som INTE tillhandahålls av Microsoft och klicka på Nästa
Klicka på Slutför . Starta om systemet. När det blir igång kan du försöka få felet igen genom att upprepa de steg som orsakade det här felet. Håll den igång tills du får felet. När du får felet starta om systemet, tryck på Windows-tangenten + E. Navigera till C: enhet> Windows> Minidump . Det kommer att finnas en loggfil där. Öppna den och sök efter drivrutinen som orsakade felet. Detta är kraschdumplogg, som du kanske inte kan analysera utan ett korrekt verktyg. så ge den här artikeln ett steg och om du fortfarande inte kan förstå det, ladda upp kraschdumploggen till www.wikisend.com och lägg upp en fråga på vår supportwebbplats genom att klicka på frågeknappen nedan. Var noga med att inkludera länken; när du gör det Vi kommer att kunna analysera det för dig. Om du är lyckad att ta reda på den felaktiga föraren Gå sedan till www.google.com och skriv sedan sys-filnamnet, eller någon aning du har från filen för att söka vad som orsakar det. Sedan; När du väl känner igen hårdvaran, håll Windows-tangenten och tryck på R. Skriv devmgmt.msc och tryck på Enter för att öppna Enhetshanteraren . Klicka på Ja om UAC-varningsmeddelandet visas.
Leta reda på maskinvaruenheten i Enhetshanteraren. Högerklicka på enheten och klicka på Update Driver Software . Om några uppdateringar hittas ska felet gå bort. Annars kan du gå till tillverkarens webbplats för att ladda ner den senaste drivrutinen för den.
När felsökning är klar måste du återställa inställningarna i Driver Verifier Manager . Tryck på Windows- tangenten, skriv verifieraren . Klicka på verifier.exe i sökresultaten . Välj Ta bort befintliga inställningar i fönstret Enhetsverifieringshanteraren och klicka på Slutför . Bekräfta meddelandet och starta om .
PRO TIPS: Om problemet är med din dator eller en bärbar dator, bör du försöka använda Reimage Plus-programvaran som kan skanna förvaret och ersätta korrupta och saknade filer. Detta fungerar i de flesta fall där problemet uppstått på grund av systemkorruption. Du kan ladda ner Reimage Plus genom att klicka här