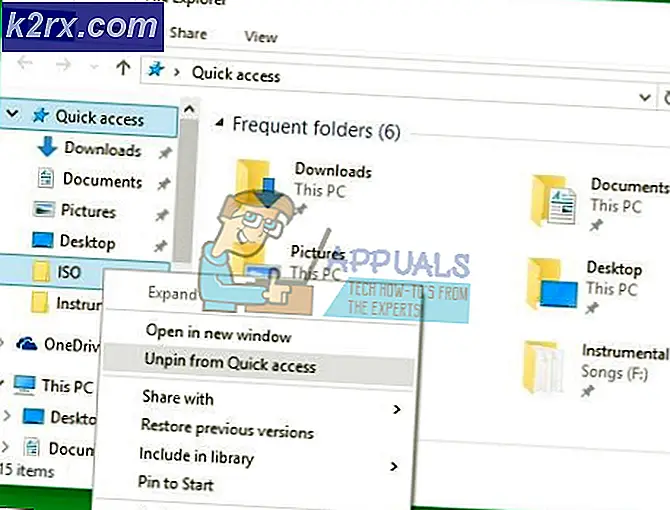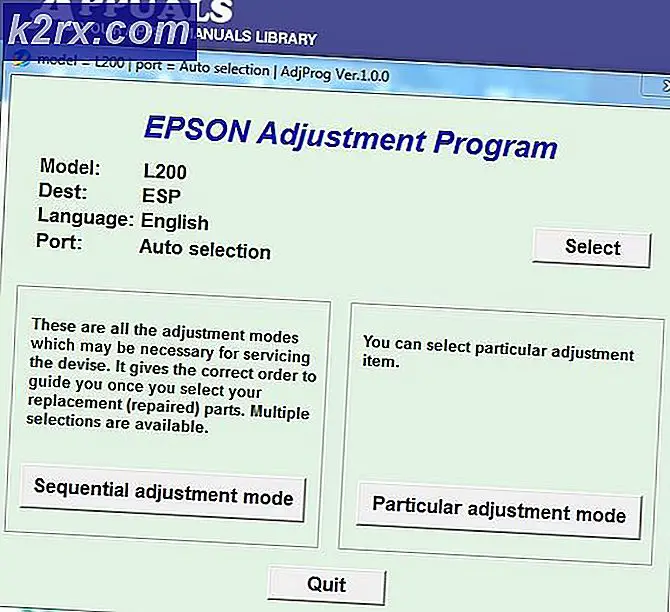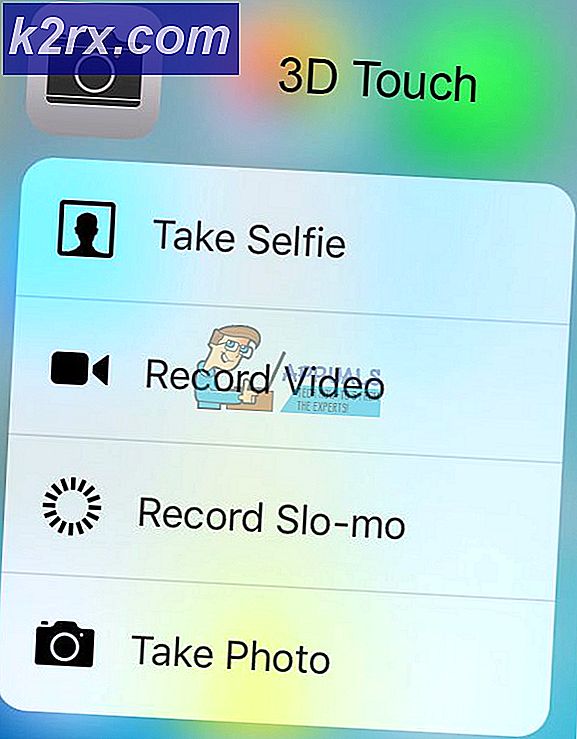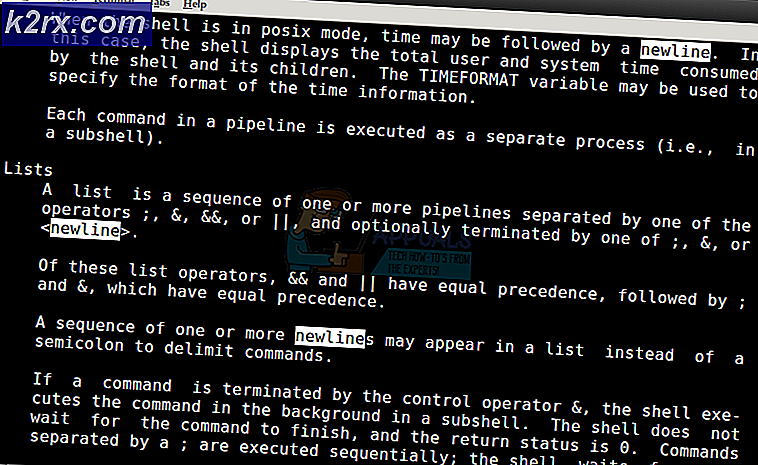Fix: mshta.exe problem (Microsoft HTML Application Host)
Många användare stöter på problemet där de stöter på flera instanser av "mshta.exe" (vilket är en förkortning till Microsoft HTML Application Host ) på sin arbetshanterare. Den körbara mshta.exe är en del av Windows-operativsystemet som används för att utföra .HTA-filer över olika plattformar. Detta rapporteras som en icke-väsentlig del av operativsystemet, men förlorad funktionalitet rapporteras när den är inaktiverad.
Så vad är den här applikationens syfte ? Det används för att utföra HTA-filer som är en förlängning för HTML-körbart filformat. HTA-filer används med Internet Explorer 5 och versioner som släpps efter, tillsammans med andra olika applikationer. HTA-filer är kända att använda HTML-syntax för att skapa applikationer för deras användning.
Vad händer om vi inaktiverar den här tjänsten? Det finns blandade återkopplingar, eftersom det finns unika konfigurationer och användningar för varje dator, men det visade sig att Microsoft Edge eller Internet Explorer inte kunde ladda flera webbsidor och lyckades korrekt se de som laddades. Annat än det här är andra applikationer som även använder denna tjänst känd att påverkas.
Det bör också noteras att olika skadliga program och virusanvändning utnyttjas som heter samma som den körbara som diskuteras för att infektera en dator och orsaka förlust av funktionalitet eller hög CPU / minnesanvändning. Vi ska först kontrollera om tjänsten är legitim och försök att inaktivera den med hjälp av schemaläggaren.
Lösning 1: Inaktivera uppgifter genom att använda uppgiftsschemaläggare
Efter omfattande forskning och fel samlingar, sågs att denna körbar kördes med olika intervall som är avsedda att upprepa med vissa utlösare. Antalet schemalagda uppgifter för "mshta.exe" var på en jätte ~ 20 med en uppgift planerad varje timme. Vi kommer att kolla upp schemaläggaren för eventuella schemalagda uppgifter och inaktivera dem i enlighet därmed. Innan vi njuter av hur du inaktiverar "mshta.exe", när tjänsten dyker upp eller tar en undersökning på din dator, gå till arbetshanteraren, leta upp uppgiften och se dess plats . Det borde vara ungefär som: C: \ Users \ USERNAME \ AppData \ Local \ {INSERT_RANDOM_HEXKEY_HERE}
Obs! När popupen för den här tjänsten kommer upp eller när din resursanvändning går upp, bör du notera tiden. På så sätt blir det mycket lättare att spåra vid vilket intervall denna tjänst körs.
- Tryck på Windows + R, skriv taskschd.msc i dialogrutan och tryck på Enter.
- Leta efter uppgifter som är daterade enligt ditt tidsstämpel och se om den aktuella tjänsten är bland den. Om det är, dubbelklicka på det och se filen den refererar till. Som ett exempel var det ett fall som pekade mot adressen:
C: \ Users \ användarnamn \ AppData \ Roaming \ UpdateTask
- Nu har du två filvägar . En som pekar mot placeringen av tjänsten och en som kör service med tidsintervaller. Gå över till dessa målplatser och ta bort (eller kopiera / byt namn på) dem. De två vägarna ser lite ut som:
C: \ Users \ användarnamn \ AppData \ Local \ {INSERT_RANDOM_HEXKEY_HERE}
C: \ Users \ användarnamn \ AppData \ Roaming \ UpdateTask
- Starta om datorn efter att du raderade inmatningarna och kontrollera om problemet har löst ut.
Lösning 2: Skanning för skadlig kod eller virus
Om ' mshta.exe ' är en legitim process skulle du ha löst det med hjälp av proceduren ovan. Om det inte är löst, bör vi överväga möjligheten att det är en skadlig kod eller virus på din dator. Det finns flera rapporter som indikerar hög minne och CPU-användning på grund av infektionen.
Det finns många sätt på vilka du kan ta bort olagliga tjänster från din dator. Det finns massor av bra antivirusprogram som gör jobbet. Du kan ladda ner någon mjukvara från Malwarebytes till Hitman Pro etc. Här använder vi Microsoft Security Scanner för att skanna din dator för avvikelser och kontrollera om det verkligen finns något problem.
Microsoft Safety Scanner är ett genomsökningsverktyg för att hitta och ta bort skadlig kod från din dator. Observera att denna programvara inte är en ersättning för ditt vanliga antivirusprogram. Den körs bara när den utlöses men har de senaste definitionerna uppgraderade. Dessutom rekommenderar vi att du endast använder den här programvaran genom att hämta den senaste versionen eftersom virusdefinitioner uppdateras ofta.
PRO TIPS: Om problemet är med din dator eller en bärbar dator, bör du försöka använda Reimage Plus-programvaran som kan skanna förvaret och ersätta korrupta och saknade filer. Detta fungerar i de flesta fall där problemet uppstått på grund av systemkorruption. Du kan ladda ner Reimage Plus genom att klicka här- Gå över till Microsofts officiella webbplats och ladda ner säkerhetsskannern. Se till att du laddar ner rätt version för din dator genom att välja bitarna.
- Filen kommer att vara cirka 120 MB. Ladda ner filen till en tillgänglig plats och klicka på exe-filen för att köra den .
- Vänta på att skanningen ska slutföras helt. Om det upptäcktes några hot kunde skannern genast meddela dig det.
Obs! Det finns flera fall där du inte kan ta bort virus / skadlig programvara på din dator. I det fallet hänvisar du till mer stark antivirusprogramvara som Malwarebytes etc. och skanna din dator med mer än programvara.
Lösning 3: Återställ från senaste återställningspunkt / Gör en ren installation
Om båda ovanstående metoder inte fungerar och du fastnar med den irriterande CPU / Memory-användningen, är det värt ett skott att återställa innan några senaste uppdateringar av Windows 10 installerades på din dator. Om du inte har en sista återställningspunkt kan du installera en ren version av Windows. Du kan använda verktyget Belarc för att få alla dina licenser sparade, säkerhetskopiera dina data med hjälp av externt lagringsutrymme och sedan utföra en ren installation.
Obs! Se till att säkerhetskopiera dina data innan du utför den här lösningen. Använd en extern hårddisk eller USB för att spara alla dina viktiga filer bara om det är fallet.
Här är metoden för hur du återställer Windows från den senaste återställningspunkten.
- Tryck på Windows + S för att starta startmenyns sökfält. Skriv återställ i dialogrutan och välj det första programmet som kommer i resultatet.
- En gång i återställningsinställningarna trycker du på Systemåterställning i början av fönstret under fliken Systemskydd.
- Nu öppnar en trollkarl navigering genom alla steg för att återställa ditt system. Tryck på Nästa och fortsätt med alla ytterligare instruktioner.
- Välj nu återställningspunkten i listan med tillgängliga alternativ. Om du har mer än en systemåterställningsplats kommer de att listas här.
- Nu kommer Windows att bekräfta dina handlingar för sista gången innan det startar systemåterställningsprocessen. Spara allt ditt arbete och säkerhetskopiera viktiga filer bara om du vill och fortsätt med processen.
Du kan lära dig mer om systemåterställning för att få mer kunskap om vad det gör och vilka processer som är involverade.
- När du väl har återställt, logga in i systemet och kontrollera om felet vid handen har fixats.
Om du inte har några återställningspunkter eller om systemåterställningen inte fungerar kan du göra en ren installation av Windows med startbar media. Du kontrollerar vår artikel om hur du skapar ett startbart media . Det finns två sätt: genom att använda Windows bootable usb och genom att använda Rufus.
PRO TIPS: Om problemet är med din dator eller en bärbar dator, bör du försöka använda Reimage Plus-programvaran som kan skanna förvaret och ersätta korrupta och saknade filer. Detta fungerar i de flesta fall där problemet uppstått på grund av systemkorruption. Du kan ladda ner Reimage Plus genom att klicka här