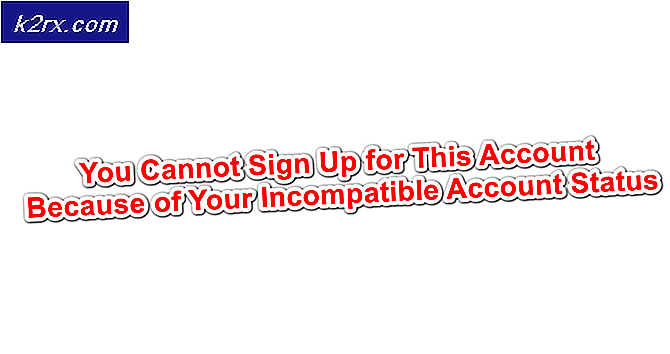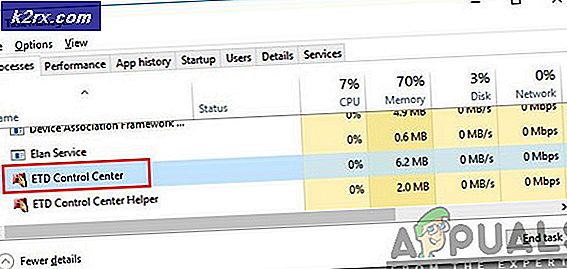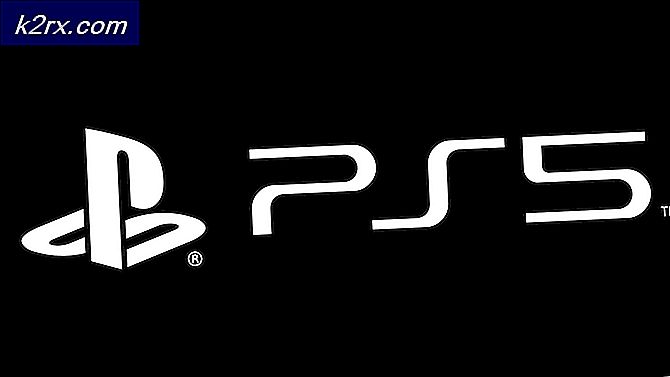Fix: Sticky Notes Felkod 0x803f8001
Felkod 0x803F8001 när du använder Sticky Notes började dyka upp från ingenstans för ett antal användare. Felkoden i sig ger inte någon information om varför problemet uppstår, men är snarare ett av Windows generiska meddelanden som inte hjälper dig alls. Vissa tror att orsaken till problemet är en specifik Windows Update, men det har inte bevisats hittills.
Vad som händer är att du försöker starta Sticky Notes som vanligt, men du är uppfylld med ett meddelande som säger Kontrollera ditt konto. Sticky Notes är för närvarande inte tillgängliga för dig. och inget annat än en Stäng knapp och en Gå till Butikslänk . Det här förklarar inte någonting, och om du försöker följa länken Butik och uppdatera appen är du uppfylld med felmeddelandet 0x803F8001. Du kommer inte att kunna installera om appen på ett enkelt sätt, eftersom Windows inte erbjuder det här för sina inbyggda appar och du är fast med en icke-funktionell app.
Lyckligtvis finns det dock två möjliga lösningar som har fungerat för några användare. Det är dock starkt att du kopierar dina gamla anteckningar innan du börjar med någon av metoderna. Båda metoderna kan leda till förlust av dina anteckningar, så kopiera dem innan du börjar. Noterna lagras i en av dessa mappar:
- % appdata% \ Microsoft \ Sticky Notes \ StickyNotes.snt
- C: \ Användare \% användarnamn% \ AppData \ Local \ Packages \ Microsoft.MicrosoftStickyNotes_8wekyb3d8bbwe \ LocalState \ plum.sqlite (förutsatt att C: är din systemdrivenhet)
Du bör också notera att i framtiden kan mappen där noterna lagras ändras, och var du ska leta efter den finns i C: \ Users \% användarnamn% \ AppData \ Local \ Packages, om C: är din systemdrivenhet. Oavsett var du hittar dem, kopiera dem till ett säkert ställe och kom ihåg var de är, du behöver dem om du vill återställa dem senare. När du är klar, gå vidare till metoderna nedan.
Metod 1: Återställ appen Sticky Notes
Det här är den enklaste metoden, och det är högst troligt att det kommer att lösa problemet. Om du återställer appen raderas data på enheten och tar bort eventuella korrupta filer som kan orsaka problemen.
- Tryck på Windows- tangenten och skriv in Inställningar och öppna resultatet.
- Gå till System, sedan Apps och funktioner och slutligen klicka på Sticky Notes.
- Klicka på Avancerade alternativ, där du hittar Återställ Klicka på den och klicka på Återställ igen på prompten som säger att din nuvarande data kommer att raderas.
- Starta om enheten när det är klart och se om Sticky Notes fungerar nu. Om det inte gör det, gå vidare till den andra metoden nedan.
Metod 2: Avinstallera appen med PowerShell och installera om den igen från affären
Eftersom Windows inte erbjuder ett enkelt och bekvämt sätt att avinstallera de inbyggda programmen måste du tillgripa PowerShell, vilket är ett mycket kraftfullt verktyg som kommer inbyggt i Windows. Denna metod kräver lite mer uppmärksamhet, eftersom att skriva in ett felkommando kan göra mer av en röra än du kanske tror.
PRO TIPS: Om problemet är med din dator eller en bärbar dator, bör du försöka använda Reimage Plus-programvaran som kan skanna förvaret och ersätta korrupta och saknade filer. Detta fungerar i de flesta fall där problemet uppstått på grund av systemkorruption. Du kan ladda ner Reimage Plus genom att klicka här- Tryck på Windows- tangenten på tangentbordet, skriv in Powershell och öppna resultatet genom att högerklicka på det och välj Kör som administratör.
- När du är inne i PowerShell skriver du in följande kommando och trycker på Enter på tangentbordet för att utföra det.
Get-AppxPackage-namn * notering *
- Kommandot du körde ger dig alla appar som innehåller ordet i deras namn. Sticky Notes bör vara en av dem, och från informationen du har (bör vara gott), kopiera PackageFullName och InstallLocation Spara dem i en Anteckningsfil någonstans.
- Om du vill, för extra säkerhet, kan du gå till mappen i InstallLocation och säkerhetskopiera den, men det här är helt frivilligt.
- Gå sedan tillbaka till PowerShell och skriv in följande kommando, följt av ett Enter på tangentbordet.
Ta bort-AppxPackage [name_of_the_sticky_note_package]
var name_of_the_sticky_note_package är namnet du fick för PackageFullName.
- Om kommandot är godkänt betyder det att du har tagit bort Sticky Notes. Nu ska du installera om det igen.
- Tryck på Windows- tangenten och skriv in. När du är inne i Butiken söker du efter Sticky Notes och klickar på Installera. Du kan också använda den här länken. Appen ska fungera perfekt nu, om än du inte har dina gamla anteckningar, men nästa steg handlar om det.
- Att återställa dina anteckningar fungerar genom att gå till var du sparade dem, högerklicka på dem och välja Öppna med, sedan Anteckningar eller en annan textredigerare efter eget val. Anteckningarna borde vara nära slutet av filen, även om det kan finnas några extra tecken inmatade. Du kan kopiera dem till Sticky Notes och ta bort alla extra tecken du inte behöver.
Problemet började visas för många användare, och som du ser är det inte särskilt komplicerat att lösa det. Du bör också veta att PowerShell-metoden också fungerar för att ta bort någon annan inbyggd modern app, förutom de som specifikt behövs för att Windows ska köras. Oavsett om du har denna fråga med Sticky Notes, är allt du bör göra följer metoderna ovan och du kommer bli av med det på nolltid.
Kolla in https://appuals.com/windows-10-store-error-code-0x803f8001/ Om du upplever detta fel på Windows 10 Store medan du laddar ner appar.
PRO TIPS: Om problemet är med din dator eller en bärbar dator, bör du försöka använda Reimage Plus-programvaran som kan skanna förvaret och ersätta korrupta och saknade filer. Detta fungerar i de flesta fall där problemet uppstått på grund av systemkorruption. Du kan ladda ner Reimage Plus genom att klicka här